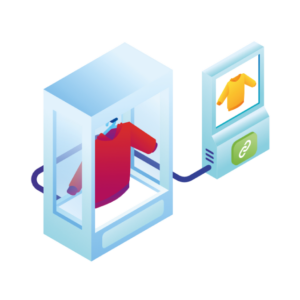In this article, we’ll show you how to create linked products in WooCommerce using a few different techniques. Plus, we’ll do it with the help of the following WooCommerce plugins:
- WooCommerce Linked Variations – Create swatch-style links between separate products in your WooCommerce store (without using product variations).
- Iconic Sales Booster for WooCommerce – Link products together using cross-selling techniques with this related products plugin.
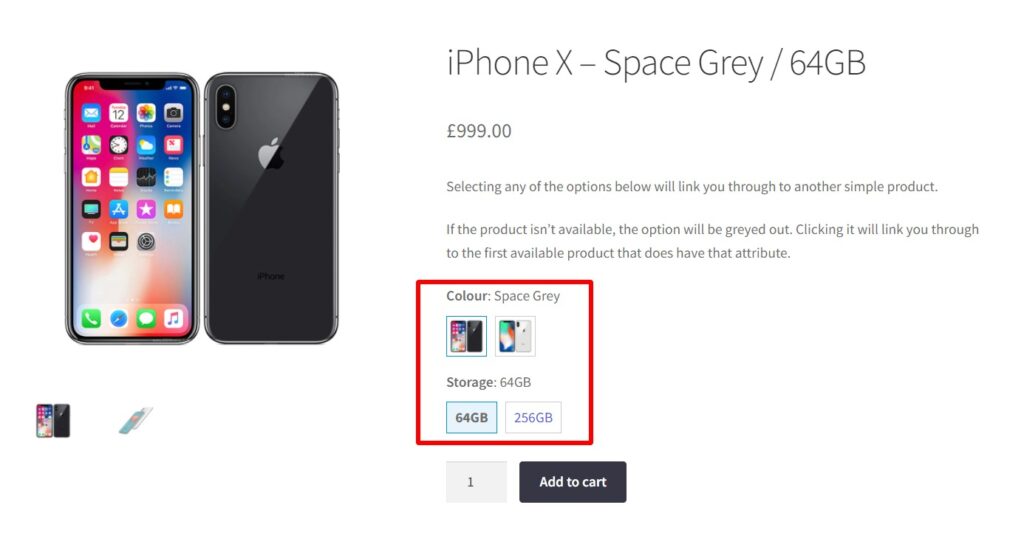
So if you’re looking for different ways to link products together in your WooCommerce store, this article is for you.
First, let’s look at the different methods you can use to link products together in WooCommere.
Different methods for linking products together in WooCommerce
There are a few different methods you can use to link products together in WooCommerce. These methods have a different basis for linking products and each has its own set of benefits.
Depending on how you want to link your products, you can use the following methods.
This is the default way you can link products in WooCommerce (without plugins). In this WooCommerce related products method, products can be linked to each other as cross-sells, upsells, or by having the same tags or categories.
WooCommerce upsells
Upsells are additional products or services that upgrade the products the customer has already expressed intent to buy. This can be a premium version of some software or a faster and more expensive internet package. Upsells are typically displayed below the product description on the single product page under the title ‘You may also like…’.
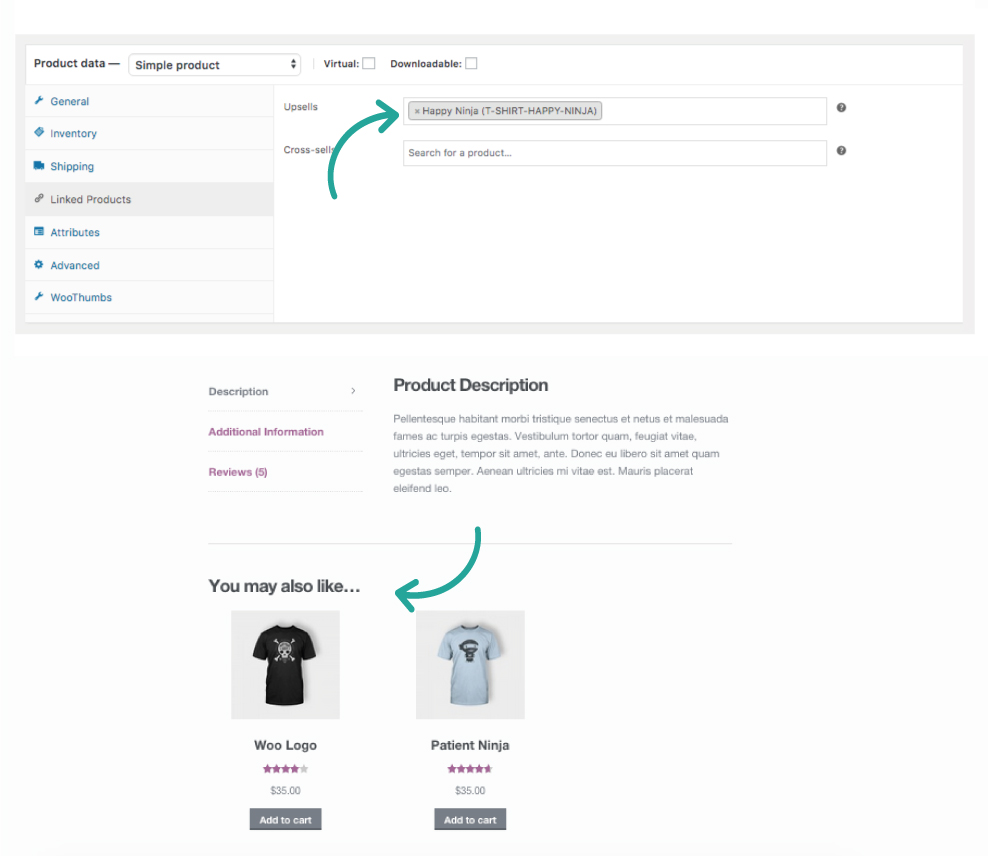
WooCommerce cross-sells
Cross-sells on the other hand, are related products that complement the one a customer intends to buy. A cross-sell could be inviting customers to purchase fries or soda along with their burger. Or phone case/screen guard with a phone. This related products section is usually shown on the cart page, just before checkout under the title ‘You may be interested in…’.
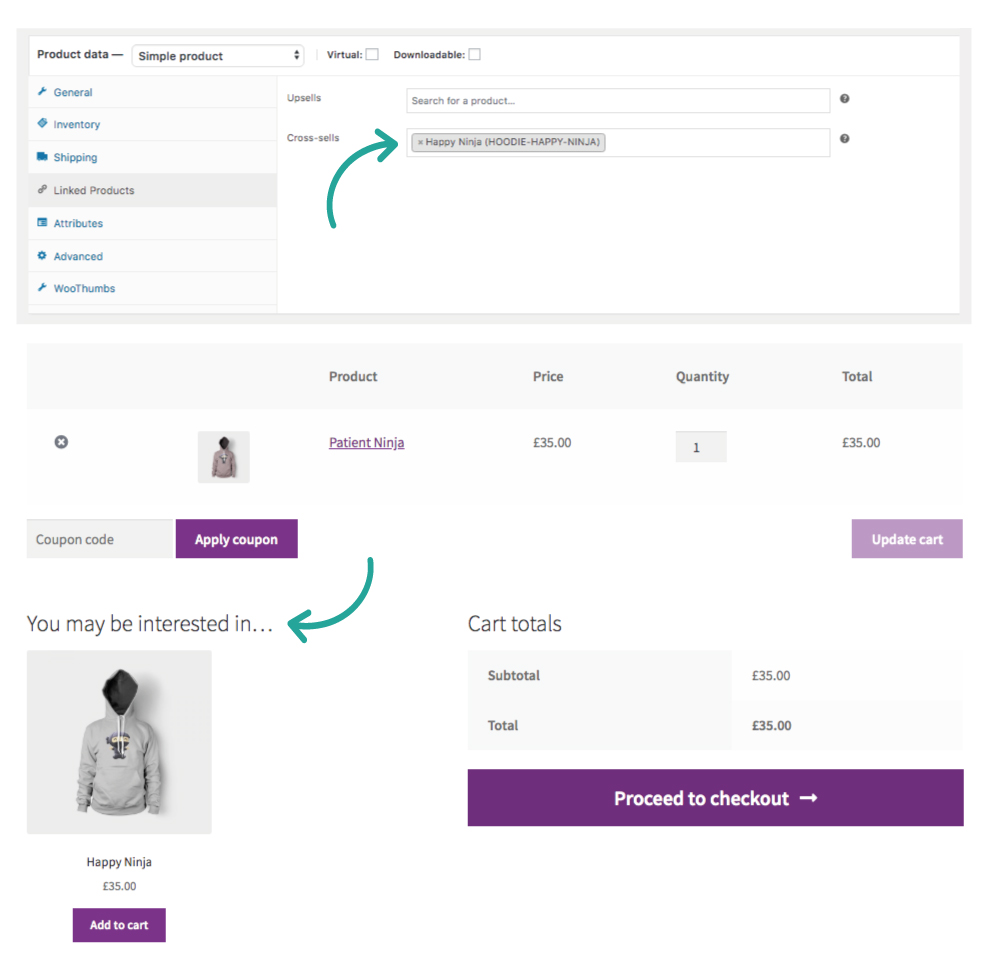
You can add upsells and cross-sells on the linked products tab in the product data section when you’re creating or editing a product.
Categories and tags
In the default WooCommerce setup, products can also be related if they are in the same category or if they share tags. You can assign categories and tags to products from the right sidebar of the product editing/creation page. Typically, they will be displayed below the product description on the product page, but this will depend on the theme/template you’re using.
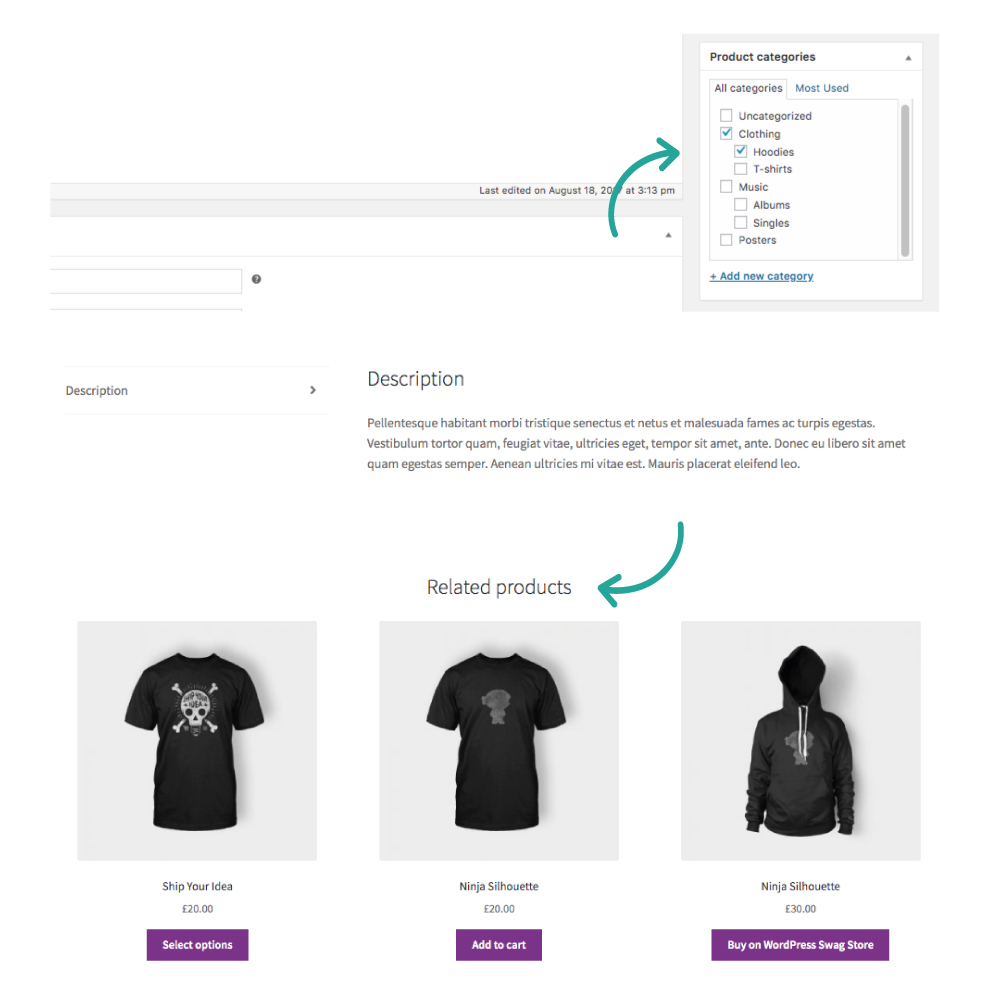
Other than displaying them on the pages mentioned above, WooCommerce on its own doesn’t allow you to do much with related products.
If you want to take it further and improve on WooCommerce’s standard product linking methods, you will need the help of plugins.
Method 2: Link products with swatch-style links
Instead of creating variations of a parent product, you can create individual products and link them with swatch-style links. This involves linking different individual products together using their attributes.
Let’s say you have 4 simple products:
- iPhone X – Space Grey/64GB
- Ipone X – Space Grey/ 256GB
- iPhone X – Silver/64GB
- iPhone X – Silver/256GB
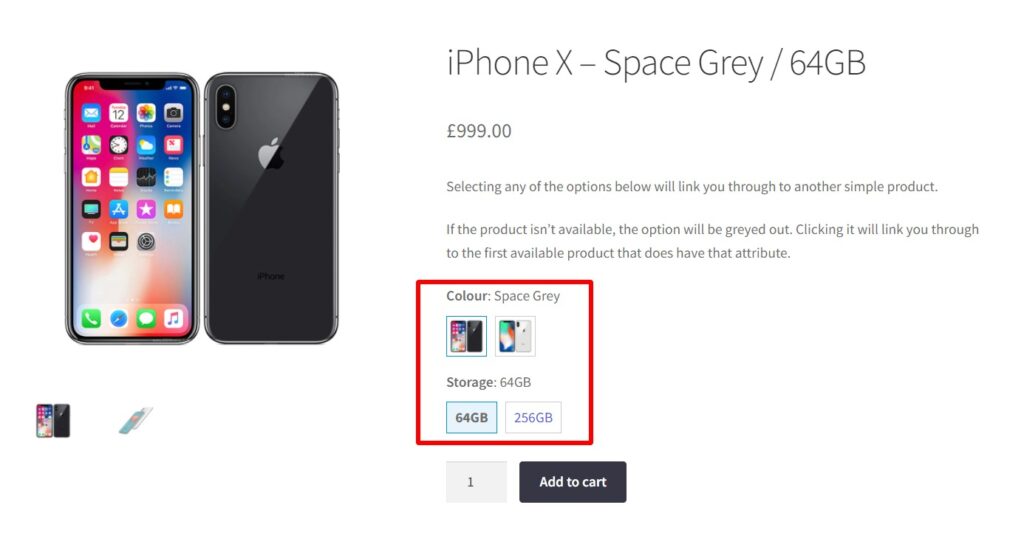
These are individual products that can be linked via storage and color attributes. These attributes can then be displayed as swatches on the product page where the customer can select their preferred color and storage capacity of the iPhone X.
Using swatch-style links to link your products allows you to expand your product catalog which would otherwise be shrunk if you used product variations.
This is a very powerful technique employed by ecommerce giants such as Amazon. It’s a great way to display specific products like variable products. As a result, customers have an easy way to look through similar products, allowing them to easily find what they’re looking for.
So if you want to create individual products and link them to each other like variable products, then using swatch-style links is just the way to do it. We’ll show you how, later in the article.
Method 3: Link products with upselling and cross-selling
Cross-selling and upselling are techniques available to WooCommerce by default. However, the upselling and cross-selling features offered by WooCommerce are fairly limited.
You can improve this by employing a wide variety of proven cross-selling techniques such as ‘Frequently bought together’, order bumps at checkout, and one-click cross-sell after checkout.
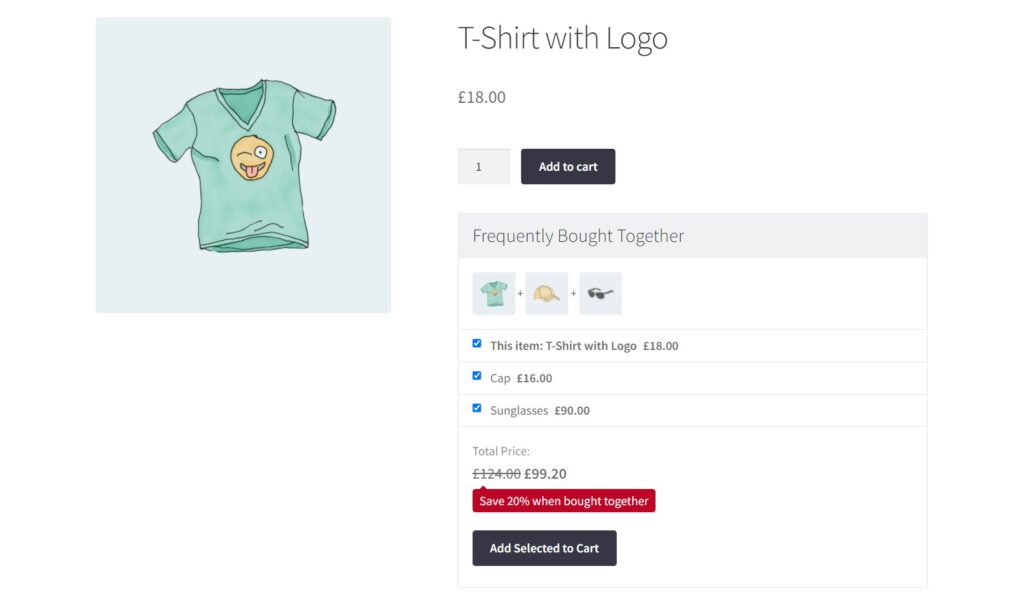
These techniques inject social proof into your cross-sells, which helps to build trust with potential buyers, increasing the chance they will make a purchase. You can also offer discounts for cross-sells to make purchasing these related products appealing to the customer.
None of the previous two methods of linking products on WooCommerce can be achieved in the default WooCommerce setup. To do this, you will need the help of some plugins.
How to link WooCommerce products
To link individual products using swatch-style links and improve WooCommerce’s standard use of cross-selling and upselling, you will need the help of plugins. In this section, we’ll walk you through how to achieve each of the above methods.
How to link WooCommerce products with swatch-style links
You can create swatch-style links between separate products in your WooCommerce store using the WooCommerce Linked Variations plugin. This plugin allows you to do this without creating product variations.
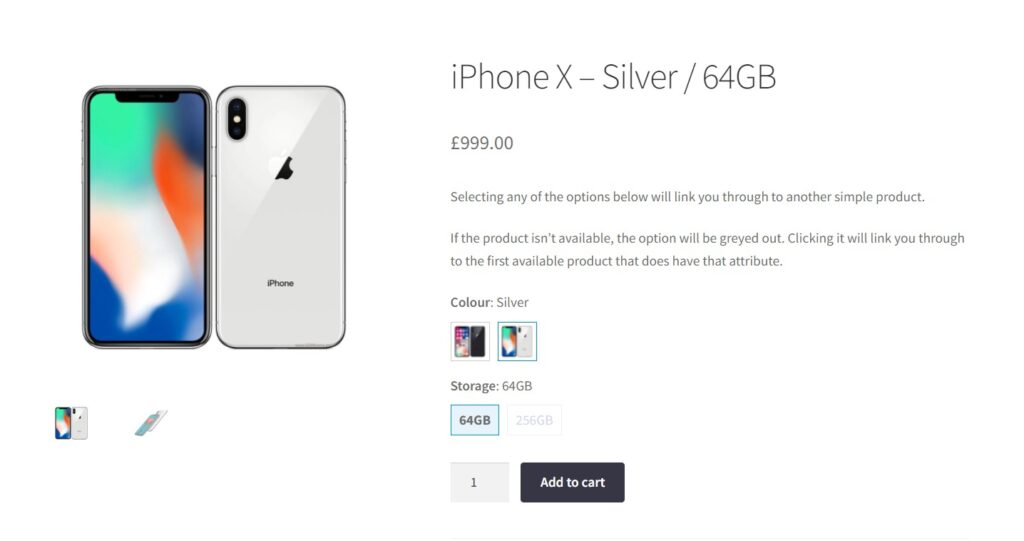
You get to keep your individual products separate which expands your product catalog. This also improves the search results when your customers are looking for their preferred products from your store.
Swatch-style links enable you to retain the best of both simple and variable products. Linking products in this way presents the customer with the product options available to them on the product page.
WooCommerce Linked Variations allows you to display text and image swatches of the linked products to provide a quick preview to the customers. This way, customers can glance at the options and make a decision a lot quicker. They won’t have to go through multiple clicks to get a preview.
In addition, the products that are not available (out of stock), are faded out, reducing customer frustration. All of this provides a seamless experience that has the potential to drive more purchases from your customers.
So let’s get to adding them.
Step 1: Download and Install WooCommerce Linked Variations
To link your products with swatch-style links follow these steps:
Go to the Iconic website and purchase the WooCommerce Linked Variations plugin. Install it on your WordPress website and enter the license key to activate your subscription.
WooCommerce Linked Variations
Link a group of WooCommerce products together by attribute; a new way to handle product variations.
Step 2: Create the product attributes
- Go to Products > Attributes on your WordPress dashboard.
- On the Add new attribute page, fill the fields of the name (for example color, size, etc). Leave the rest of the fields intact and click on Add attribute at the bottom of the page.
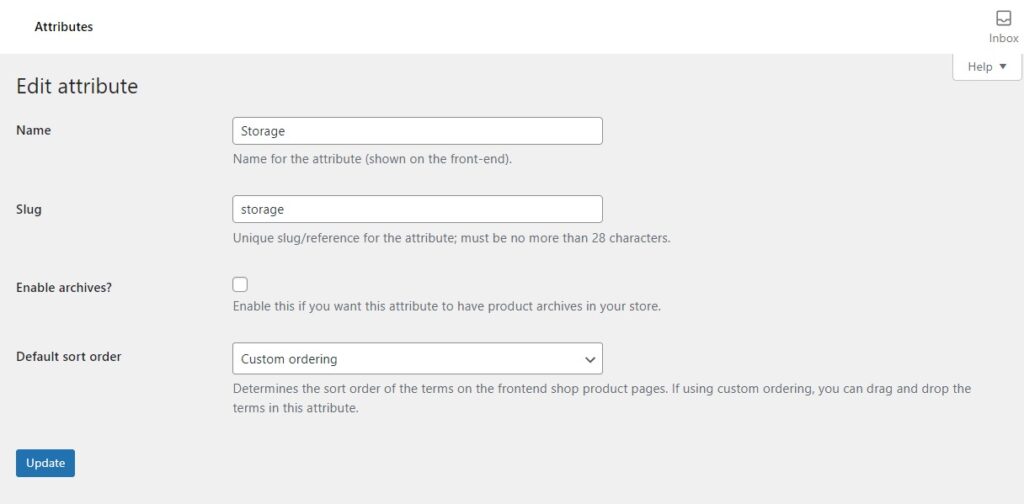
- After this attribute has been added, click on Configure Terms under the Terms column on the far right.
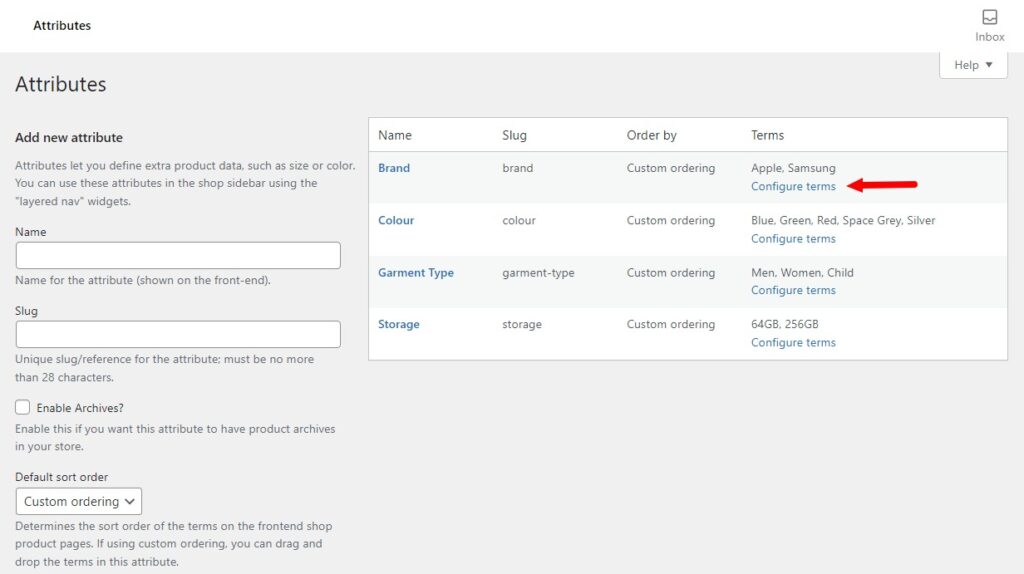
- On this page, enter the values for the attribute on the name field. If your attribute is color, this is where you enter the name of the color, for instance, red, cyan, purple, etc. Leave the other fields blank and click on Add new color (value).
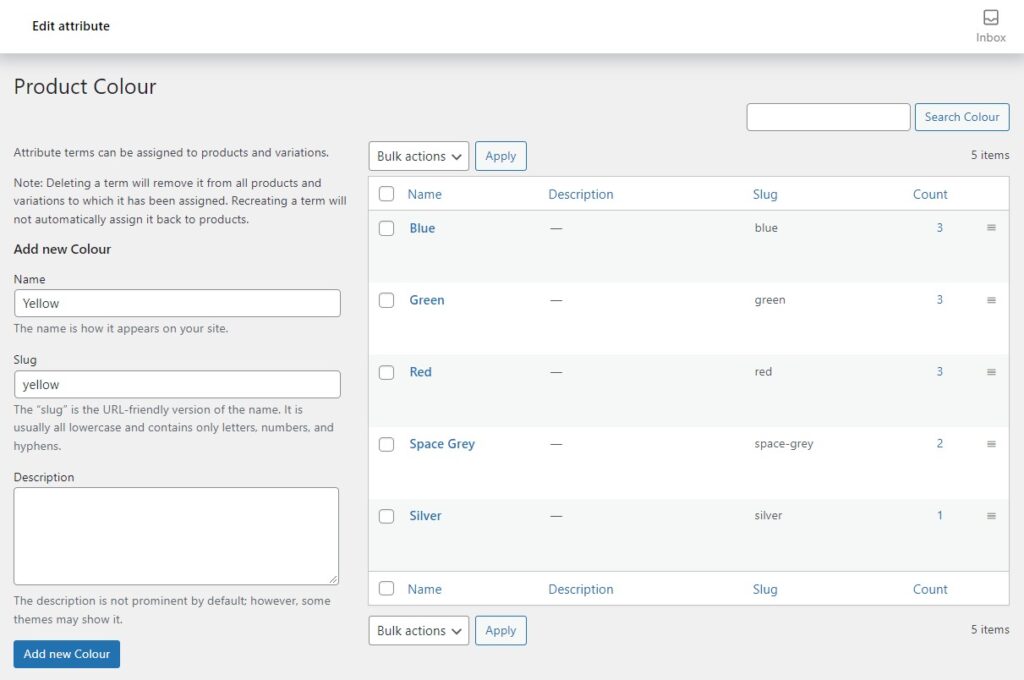
- To add more attribute values, repeat the previous two steps.
- To add new attributes repeat steps 2 to 4.
After creating the attributes, create or edit the products to be linked.
Step 3: Create/edit your products
If you have the products you want to link in your store, skip to step 4. If not, take the following steps:
- From your WordPress dashboard go to Products > Add new.
- Enter the details such as name, description, image, regular price, etc.
- Scroll to the Product Data section and click the Attributes tab on the left.
- You will see a dropdown saying Custom product attribute click on it and select the attribute and click on Add.
- Move down to the Value(s) field and select only one value (purple, red, etc.) for each attribute.
- Repeat this for other attributes (for instance, size).
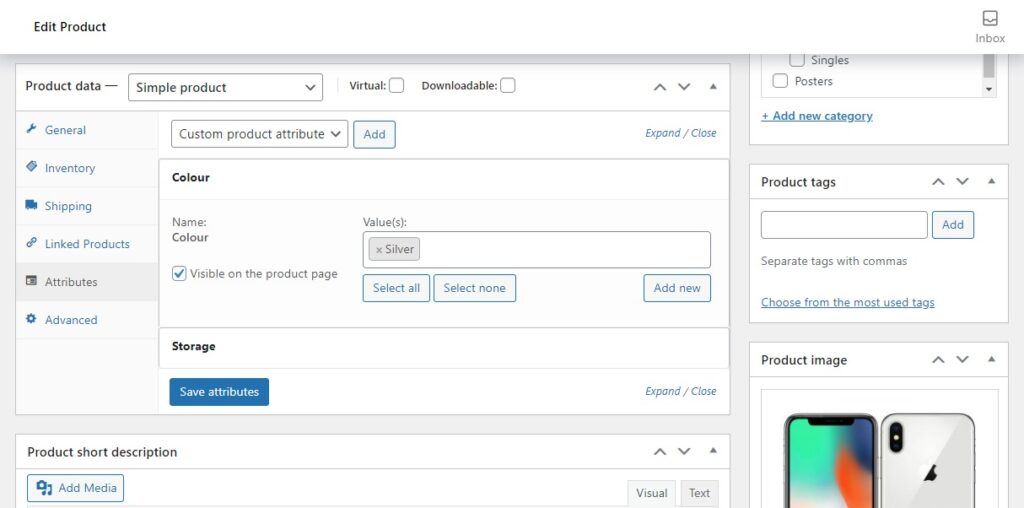
- Finally, click on Publish on the top right.
- Repeat this process from the first step, for other products you intend to link to this one.
After creating products and attributes you need to link them together.
Step 4: Create the Linked Variations group
- From your WordPress dashboard, go to Products > Linked Variations and click Add New.
- Enter a title for this group and start typing the name of the products under the Products field.
- Select the products as they appear.
- Move to the Linked by (attributes) section and check the boxes of the attributes you would like to link these products with (color, size, etc.). You can also drag to change the order in which they appear. You can also choose to display images by clicking on Show images?
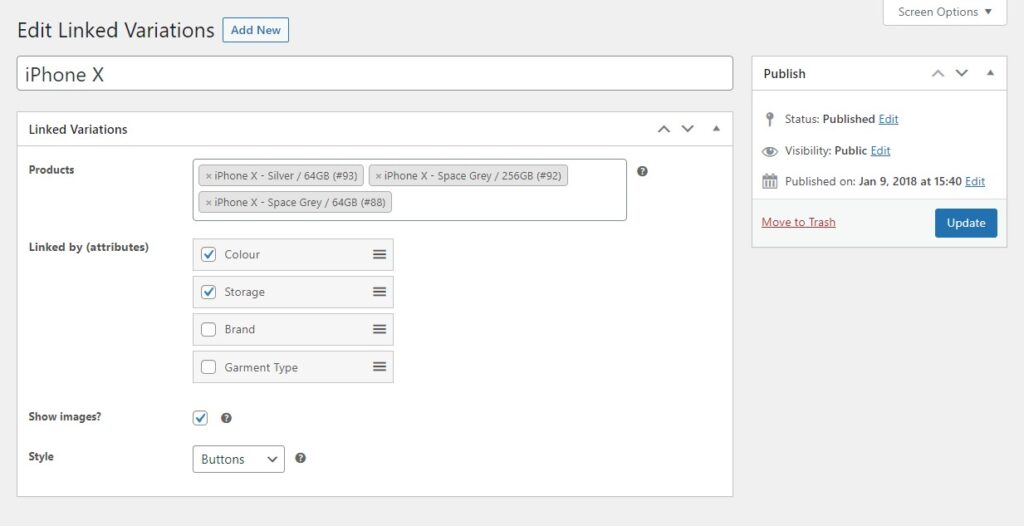
- After you’re done, click on Publish.
You can then test it by going to the product page of one of these products on the front end. You should see the attribute options just below the product description, but this depends on your theme.
Now that you’ve seen how you can link your products using swatch-style links, let’s see how you can do this with cross-selling.
How to link WooCommerce products with cross-selling
You can massively improve WooCommerce’s standard use of cross-selling using the plugin Iconic Sales Booster for WooCommerce.
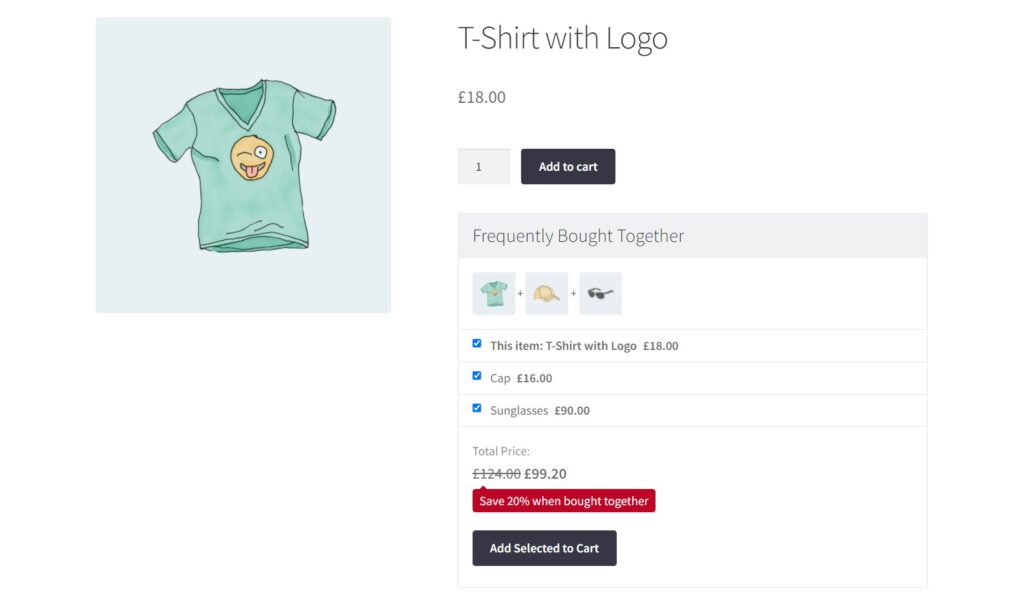
Iconic Sales Booster for WooCommerce has been built to enable you to boost sales via cross-sells. It uses proven cross-selling techniques like ‘Frequently bought together’, and order bumps to upgrade the cross-selling options offered in the default WooCommerce install.
With this plugin, you can display cross-sells on multiple pages of your store and make it easy for customers to add these cross-sells to their orders. You can also add discounts when related products are bought together to make the offers irresistible.
Iconic Sales Booster for WooCommerce allows you to customize the sales message on each of these pages to make it appealing to your customers.
Step 1: Download and Install Iconic Sales Booster for WooCommerce
Go to the Iconic website and purchase the Iconic Sales Booster for WooCommerce plugin. Install it on your WordPress website and enter the license key to activate your subscription.
Iconic Sales Booster for WooCommerce
Use proven cross-selling techniques to increase the average order value of your store.
Step 2: Add the Frequently Bought Together section
- Once the plugin is activated, go to Products > All products and click on Edit on your product you would like to add the ‘Frequently bought together’ section to.
- Scroll down to the Product Data section and click on the Sales Booster tab.
- Give your ‘Frequently bought together’ widget a title and description.
- Move to the Products field and add the products you would like to offer as cross-sells.
- You can choose to offer a discount at a fixed price deduction or as a percentage.
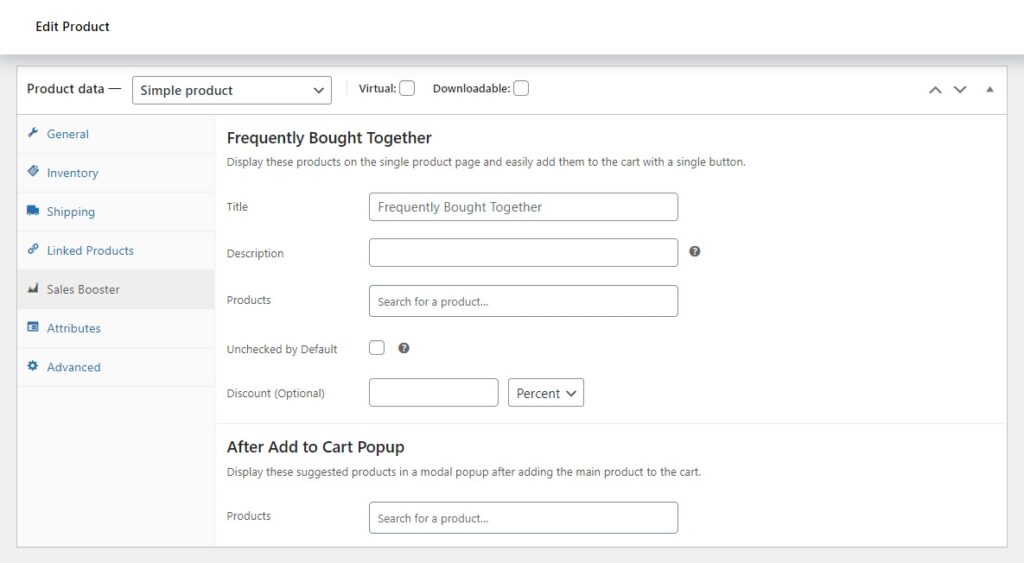
- Once you’re done, click on the Update button on the top right.
As well as Frequently Bought Together, Iconic Sales Booster for WooCommerce also allows you to employ other cross-selling techniques such as:
‘Customer’s also bought’ module after ‘Add to cart’
Add a cross-sell popup to be displayed under the ‘Customers also bought’ title as soon as a customer clicks add to cart. Customers can add these related products directly to their cart.
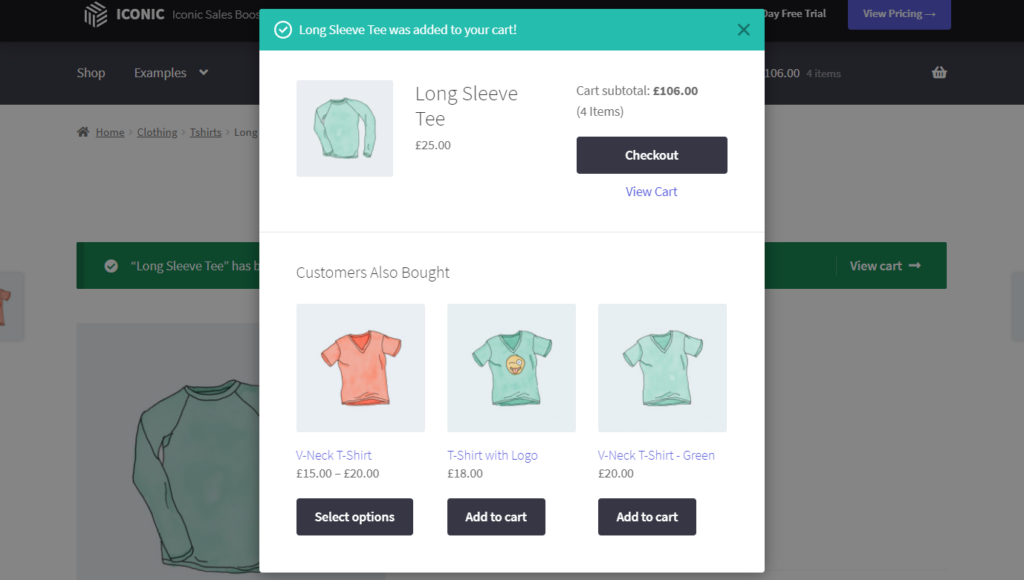
Order bump at checkout
Add a discounted cross-sell offer to the customer’s checkout and take advantage of the customer’s intent to buy.
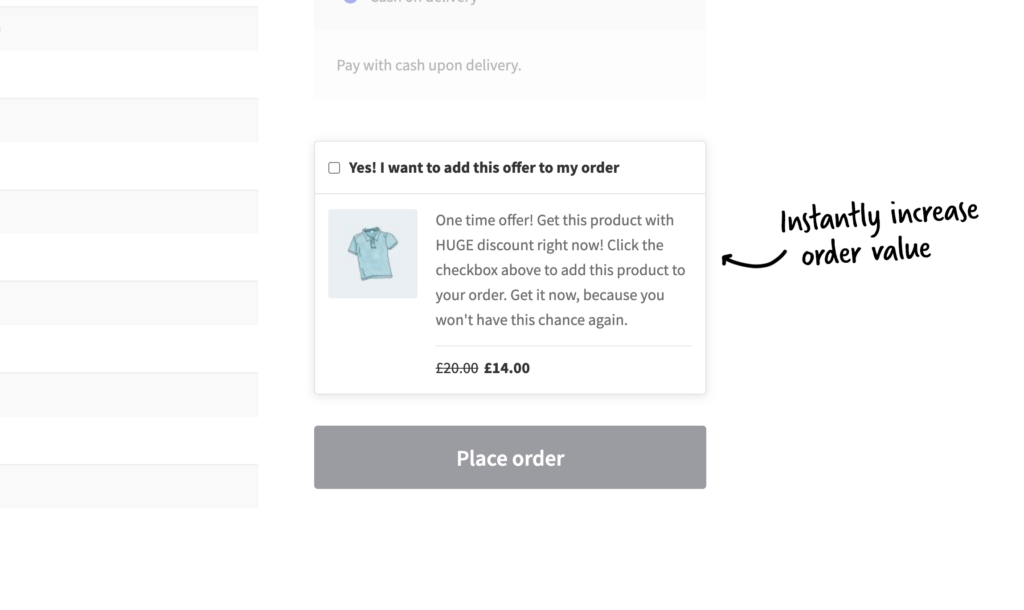
One-click cross-sell after checkout
Include an attractive one-time offer after the checkout. Customers can add these related products directly to their existing order without having to re-enter their credit card details.
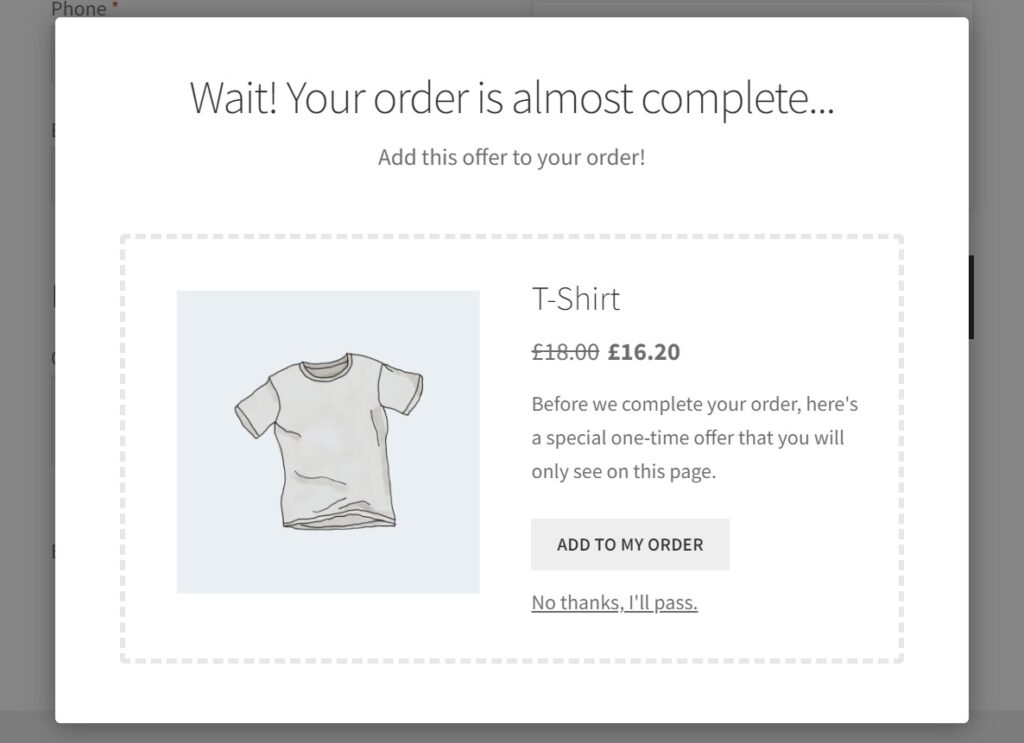
These cross-sell strategies work to convince customers to purchase more products, subsequently increasing your average order value.
These two plugins, Iconic Sales Booster for WooCommerce and WooCommerce Linked Variations work to increase your average order value by improving your customers’ experience when they shop in your online store.
Link your WooCommerce products today
That’s it! You’ve now linked products together in your WooCommerce store.
To ensure customers have a seamless experience with related products in your store and increase the likelihood that they will purchase more, store owners will need the help of these two plugins:
- WooCommerce Linked Variations – Create swatch-style links between separate products in your WooCommerce store (without using product variations).
- Iconic Sales Booster for WooCommerce – Link products together using cross-selling techniques with this related products plugin.