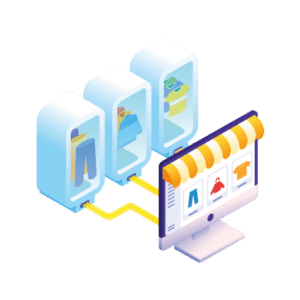Looking to improve your WooCommerce inventory management this year? This guide is for you.
As a WooCommerce store owner, you know how important inventory management is for your online store. And you also know how much of a headache inventory management can be in WooCommerce. There are a lot of settings to configure, and you might not know where to start.
Thankfully, we’re here to help you get a better handle on things.
👋 In this guide, we’ll walk you through managing your inventory with the basic WooCommerce settings and some helpful plugins for more advanced use cases.
Here’s what we’ll cover:
- The basics of WooCommerce inventory management.
- Inventory/Stock management for different product types.
- Advanced inventory management with WooCommerce plugins.
So, if you’re new, let’s start with the basics of inventory management.
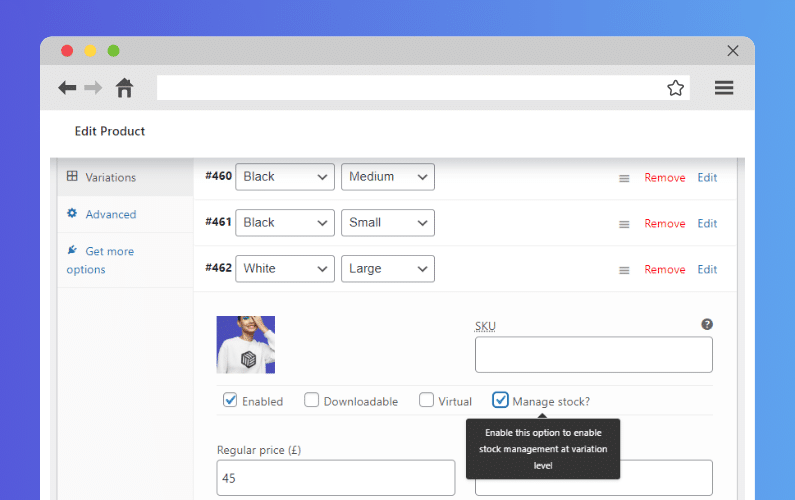
The basics of WooCommerce inventory management
Inventory management is one of the most important parts of running an ecommerce business. But, what exactly is it, and how can you do it in WooCommerce?
What is WooCommerce inventory management?
We can’t talk about inventory management without first understanding what inventory is. Inventory refers to the products or goods your online store has for sale. Customers can browse your inventory, select what they like, and purchase it online.
So, inventory management is the ongoing process of keeping track of these items. It involves:
- Monitoring what’s in stock.
- Updating product information (like prices and availability).
- Ensuring that your system knows to subtract an item from the available stock once a customer completes a purchase.
Inventory management is necessary for all businesses, but doing it efficiently can make a huge difference for your ecommerce store.
📈 Studies show that businesses with optimized revenue grow revenue 2.5 times faster than those that don’t.
Efficient WooCommerce inventory management keeps everything running smoothly in the following ways:
- It helps you to avoid customer frustration by selling them products that are out of stock.
- It lets you know when products are running low so you can restock them.
- It helps to prevent overstocking of items that don’t sell well. According to research, this can save your inventory costs by 10%.
By default, WooCommerce has several basic inventory management settings to help you manage your stock. Let’s go over how you can use these settings to keep track of your inventory.
WooCommerce inventory management settings
To access the inventory management settings in WooCommerce, go to:
- WooCommerce > Settings.
- Click on the Products tab and the Inventory link.
- The first thing you’ll want to do here is check the Enable stock management box.
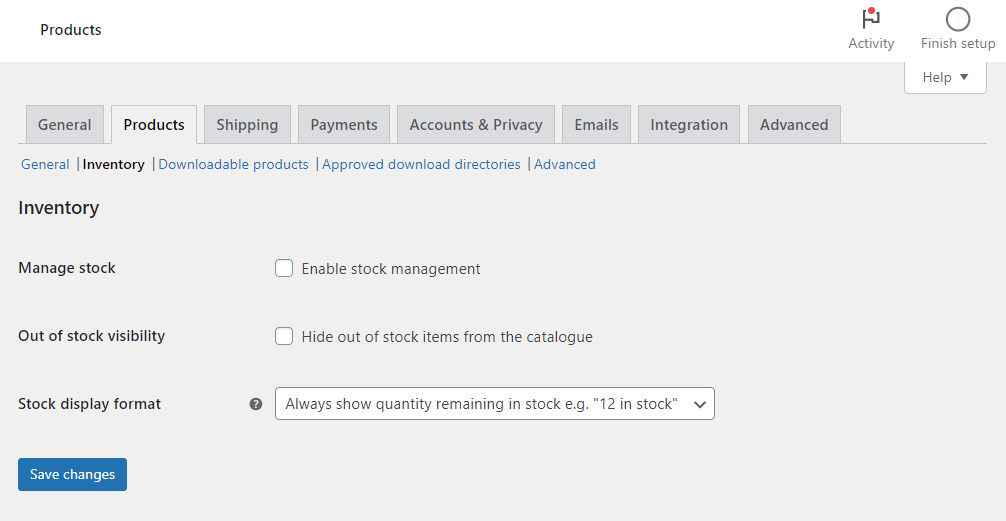
This allows WooCommerce to automatically subtract an item from the available stock when a customer purchases it. This setting will also change the stock status of an item to ‘Out of Stock’ once it runs out, preventing you from selling items that you don’t currently have. This automation allows you to manage your inventory hands-free.
But, if you want to do all of the above manually, you can leave this box unchecked.
WooCommerce inventory management settings to customize
There are several settings that you might need to customize to manage your WooCommerce inventory:
- Hold stock (minutes) – Set a time limit to keep the items in stock reserved for a specific period (x minutes) for orders that haven’t been paid for. If the customer doesn’t pay within this time, the system automatically cancels the order and returns the items to regular stock. If customers are just window shopping, this setting will return the items to the regular stock once they’re done.
- Notifications – If you want WooCommerce to send you an email notification when the stock is low or when an item is out of stock, you can check the respective boxes and enter the email that will receive these notifications. Below this, you can set low stock and out-of-stock thresholds. With this setting, you can stay on top of your available stock and avoid shortages.
- Out-of-stock visibility – Check this box to hide out-of-stock products from the catalog. Hiding out-of-stock items improves your customer’s shopping experience because they won’t have to get excited about a product only to find out later that it’s unavailable.
- Stock display format – This allows you to choose how you’ll display your stock levels to shoppers on the product page. You can always show the remaining units, only show it when the stock is low, or never show it.
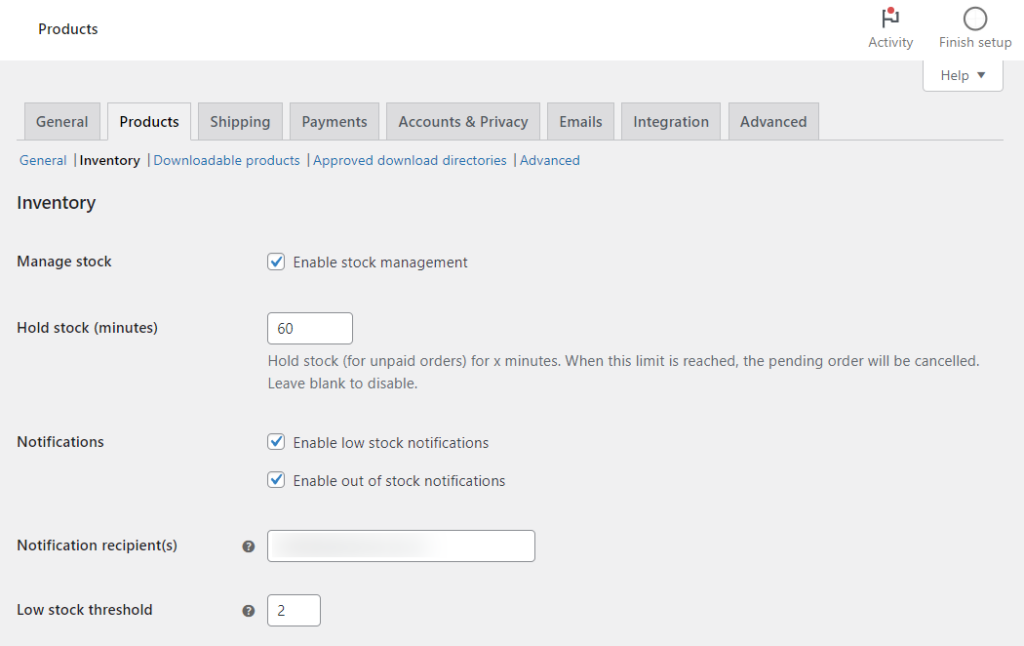
Showing stock levels when only a few units are left can work greatly in your favor. It creates a fear of missing out (FOMO) in your customers.
📈 Studies showing that 60% of buyers make purchases because of FOMO, showing that only a few units are left can significantly boost your sales.
When you’re done setting up all this, click the Save Changes button at the bottom of the page.
Apart from general settings, WooCommerce also comes with specific stock management settings that enable you to manage inventory for the different types of products it allows you to create.
Inventory/Stock management for different product types
Having looked at the global (store-wide) inventory management settings in WooCommerce, we can now go over the specific product types and how to manage inventory and stock levels for each.
Inventory management for simple products
Stock management for simple products and virtual/downloadable is fairly easy with WooCommerce. If you checked the Enable stock management option, all you have to do here is set the stock status and WooCommerce will handle the rest.
To set the stock status for a simple product:
- From your WordPress dashboard, go to Products > All Products.
- Hover on the simple product you want to manage stock for and click on Edit.
- Next, click on the Inventory tab in the Product Data section.
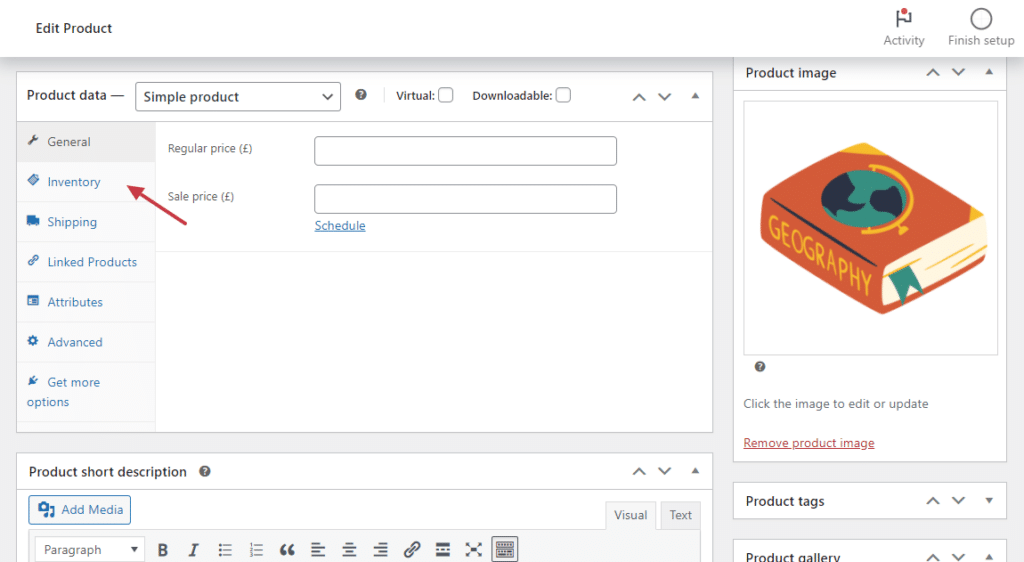
- Start by giving your product a stock-keeping unit (SKU) – this is a unique identifier that will help you monitor this product’s stock.
- Other than adding the SKU, here are other settings you take a look at:
- Stock management – Once you check this box, a Quantity input field will appear below this, asking you to set the initial quantity of this product.Once a customer purchases this product, WooCommerce will automatically subtract it from the stock. And if you add more stock, you can update this information here.
- Sold individually – If you have a limited quantity of this product you can check this box to limit customers to only 1 item per order.
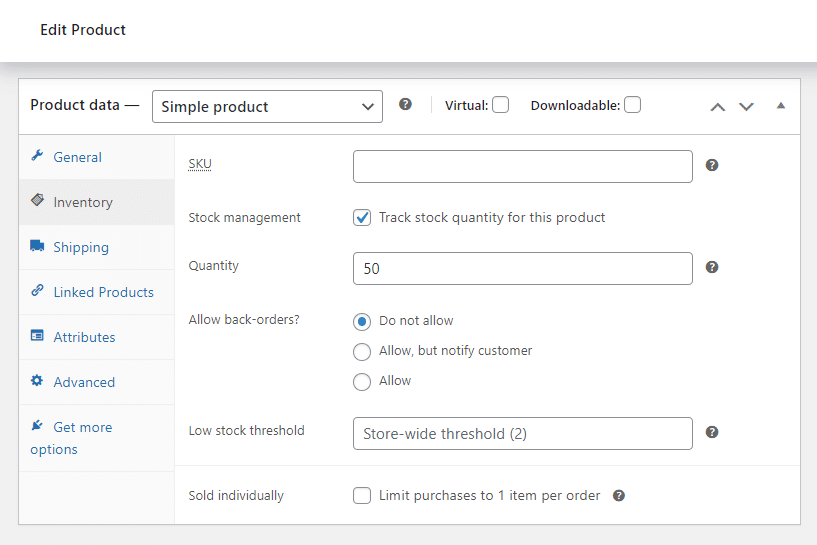
- Click on Update once you’re done.
You can monitor your simple product’s stock level by going to Products > All Products. You should see the number of items available under the Stock column.
Update stock status for multiple products at once with bulk editing
When you have numerous simple products, updating their stock one after takes up too much of your time. Fortunately, WooCommerce has bulk-editing features that enable you to do this much faster.
With these features, you can update the stock status for multiple products at once. To use the bulk editing feature, select the products you want to update on the All Products page. Next, click on the Bulk actions dropdown, select Edit, and then click on Apply.
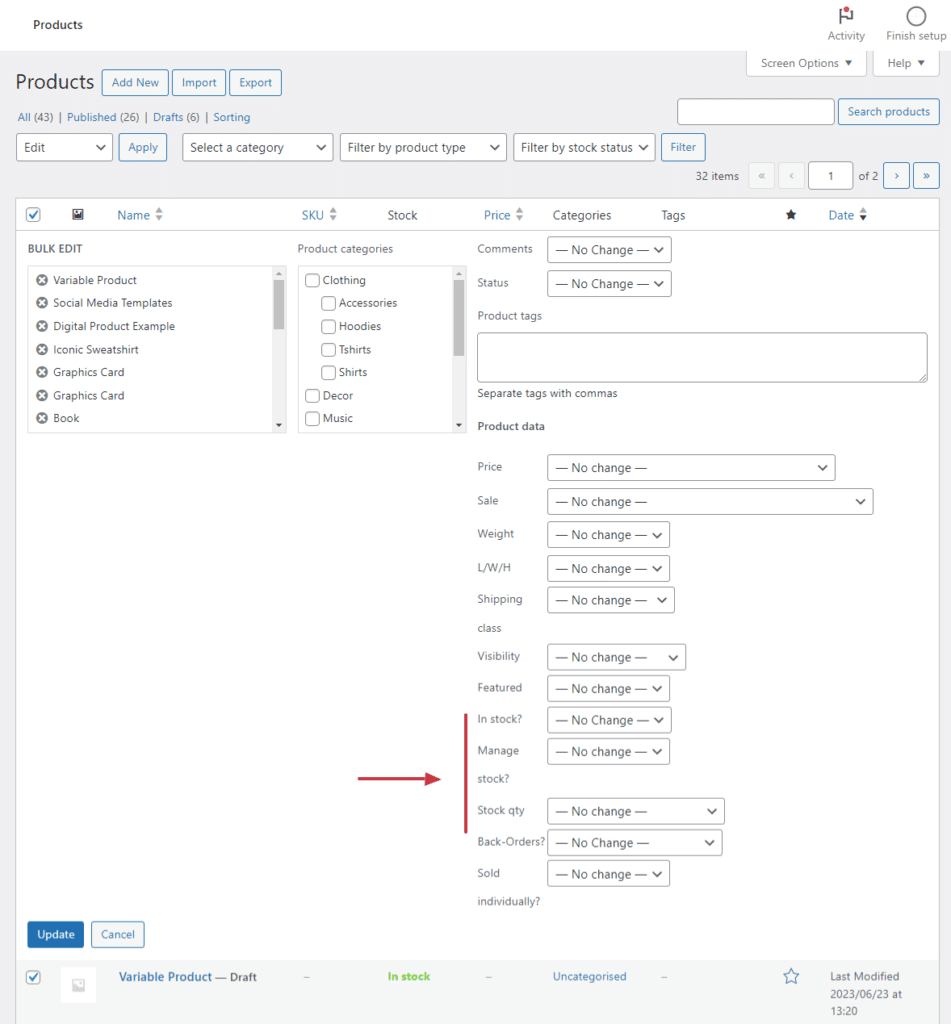
In the menu that pops up, select Yes in the ‘Manage stock?’ dropdown. You can then change the stock quantity for all selected products in the dropdown just below this section.
Inventory management for variable products
Of course, WooCommerce doesn’t allow you to manage inventory for simple products alone. You can also do it for variable products and product variations, but these need different inventory management. Here’s why.
Although product variations can be treated as individual products, they share an inventory and a SKU. Because of this, you can manage stock for individual product variations and the variable product as a whole.
To manage inventory at the product variation level, hover over the variable product you want to edit from the All Products page and click on Edit. Next, click on the Variations tab, select the variation you want to edit, and click to expand it.
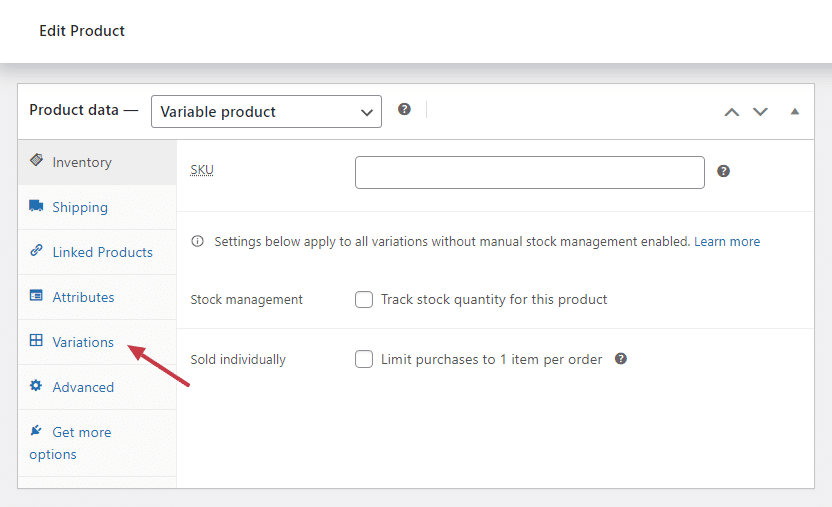
Check the box that says ‘Manage Stock?’ and add a stock level in the stock quantity field. You can do this for each variation, adding different inventory levels. In this section, you can also set these up:
- Allow back orders – Setting this to ‘Allow/Allow, but notify customer’ allows your stock to go below zero. With a backorder, customers can order products that are temporarily out of stock, but they will be first in line to receive them once they become available.
- Low stock threshold – Set a minimum quantity that, once the stock reaches this level, WooCommerce will notify you via email that the stock for this variation is low. This way, you can avoid shortages.
Once you’re done with these settings, remember to click on Update.
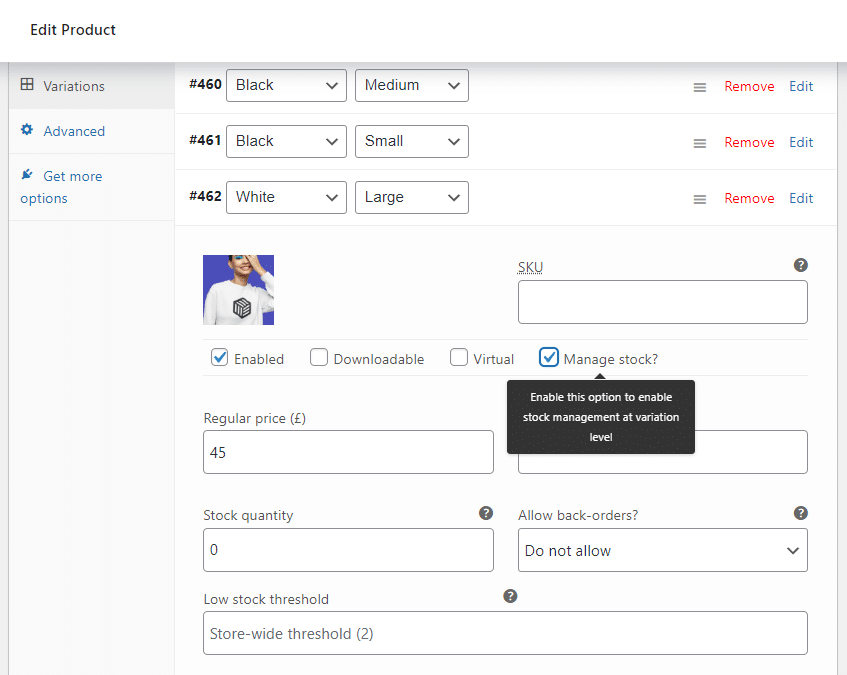
Alternatively, if all product variations have the same stock quantity, you can set a stock status in the inventory tab instead, just like we did for simple products.
Inventory management for grouped products
With grouped products, you won’t have access to the stock management settings on the Edit product page. These groups are made up of standalone products. So, you’ll have to manage inventory on a per-product basis rather than on the main grouped product.
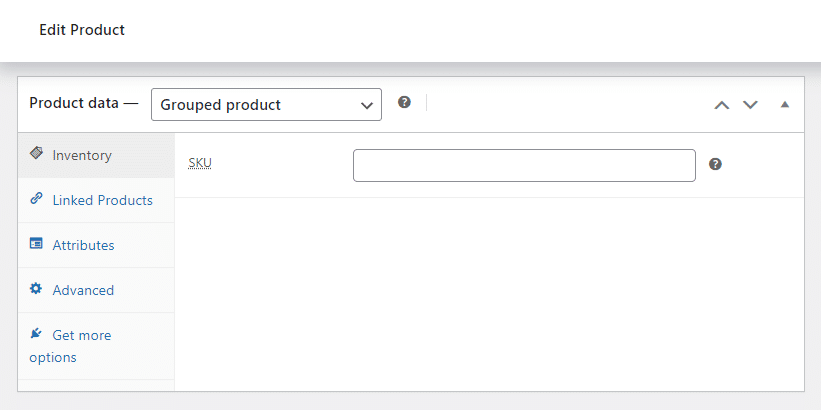
So, for simple products, you’ll have to go to the Edit Product page and update your stock. Or, use the bulk editing feature to accelerate this process. If you have variable products in this product group you can manage their inventory like we did in the previous section.
Are the default WooCommerce inventory management settings enough?
Inventory management with the default WooCommerce settings is relatively simple. But, it requires a hands-on and diligent approach to get everything right. If you have numerous products, this can be extremely tiresome.
Luckily, WooCommerce is extensible. This means that you can install WooCommerce stock manager plugins like Woo-POS, Smart Manager for WooCommerce, and ATUM Inventory Management to make this process much easier for you. These plugins will replace the default WooCommerce inventory management system with one that is easy to use.
With these plugins, you can also access the following advanced features:
- Powerful search capabilities to improve search results.
- Improve bulk product actions to speed up how you update your stock.
- The ability to manage all your stock on a single screen, regardless of the product type.
- The ability to export your inventory as a CSV or PDF file and have it ready for reference even when you’re offline.
- And more.
Even with all these advanced features, you could still struggle with inventory management if you’re working with products or features that are natively supported in WooCommerce.
This includes inventory management for:
- Raw materials or components that make up a main product.
- Items to be delivered within a specific period.
To simplify inventory management for the above, you’ll need a different set of WordPress plugins, which we’ll look at in the next section.
The best WooCommerce inventory management plugins
In this section, we’ll introduce a few plugins that make WooCommerce inventory management much easier, for products or features not natively supported in WooCommerce.
Manage inventory/stock levels for configurable products and product builders
One of WooCommerce’s biggest limitations regarding inventory management is that it can’t track raw materials or components that make up a product. At its core, the default WooCommerce system lacks built-in features for handling raw materials. In other words, it doesn’t have specialized fields or workflows for tracking the components that go into creating finished products.
So, if you have configurable products on your WooCommerce store you’ll have a difficult time managing the stock levels of the components of those products. WooCommerce is built to track inventory at the product level. Once a customer purchases a product, it will only subtract the finished configurable product from the available stock.
However, the stock level of the individual components that make it up will likely remain intact. This will force you to update stock manually for each component every time a customer buys the product or when you bring in new stock.
This is a tedious process that makes it difficult to keep an accurate record of your available stock.
To manage stock effectively for configurable product options, you’ll need the help of the WooCommerce Product Configurator plugin.
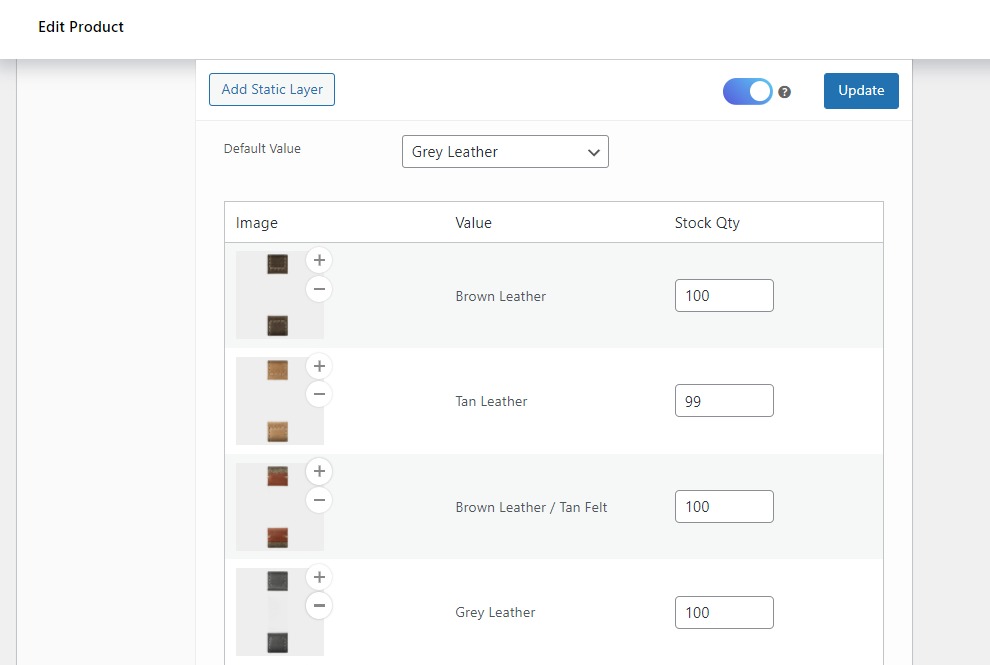
How to manage stock with WooCommerce Product Configurator
WooCommerce Product Configurator allows you to give your customers a personalized shopping experience with configurable products in WooCommerce. It is a powerful yet user-friendly plugin that benefits both you and your customers.
WooCommerce Product Configurator
Use transparent image layers for your variable products, removing the need to create hundreds of final product variation images.
Benefits for the store owner
As the store owner, this plugin makes it very easy to create configurable products in your WooCommerce store. Instead of spending countless hours creating tons of images for all possible combinations, you can use transparent image layers for each option.
These images will layer on top of each other to create the image of the final product – this eliminates the need to create an image for each possible combination. With layered product images, this plugin saves you a lot of time and frustration.
The best part about this is that adding a new product option is as simple as adding a new attribute and image layer.
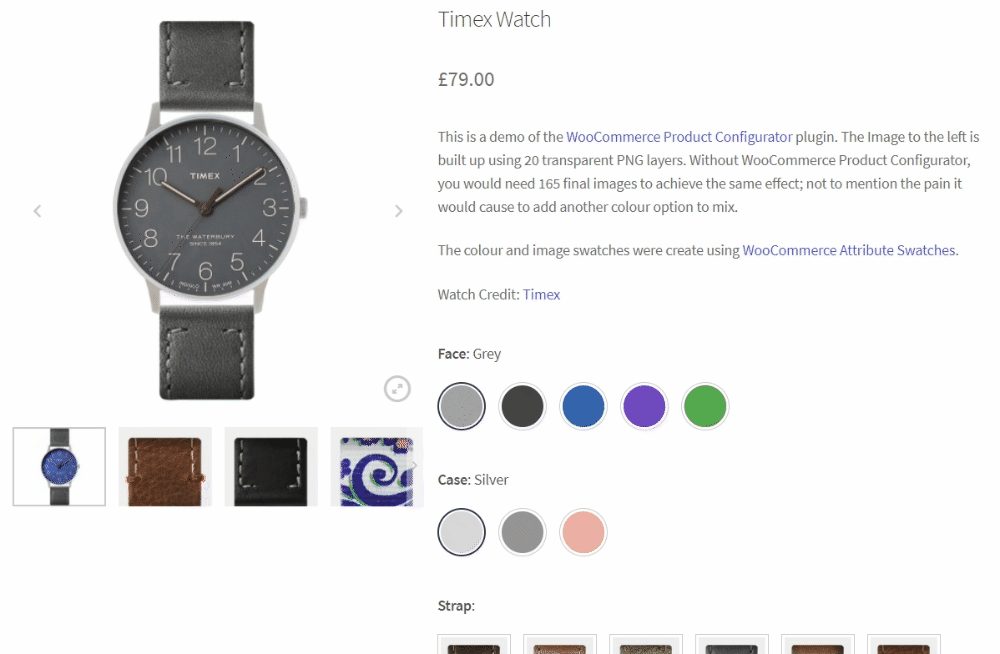
Benefits to your customers
Your customers, on the other hand, will have access to a user-friendly product builder. This product builder instantly updates the product image with a new layer as soon as a customer selects a new option.
Also, they will have a mini-preview of their final product with the options they selected. This gives them a satisfying and confusion-free experience as they build their product.
Managing stock for configurable product options
We have already seen how difficult it can be to manage inventory for the product options of a configurable product in the default WooCommerce. With the Product Configurator plugin, you won’t have to worry about this anymore.
Using its Stock Quantity setting, you can manage the stock levels of each product option quickly and easily. WooCommerce Product Configurator displays product option stock quantity on the product edit page under the variations tab, alongside each option.
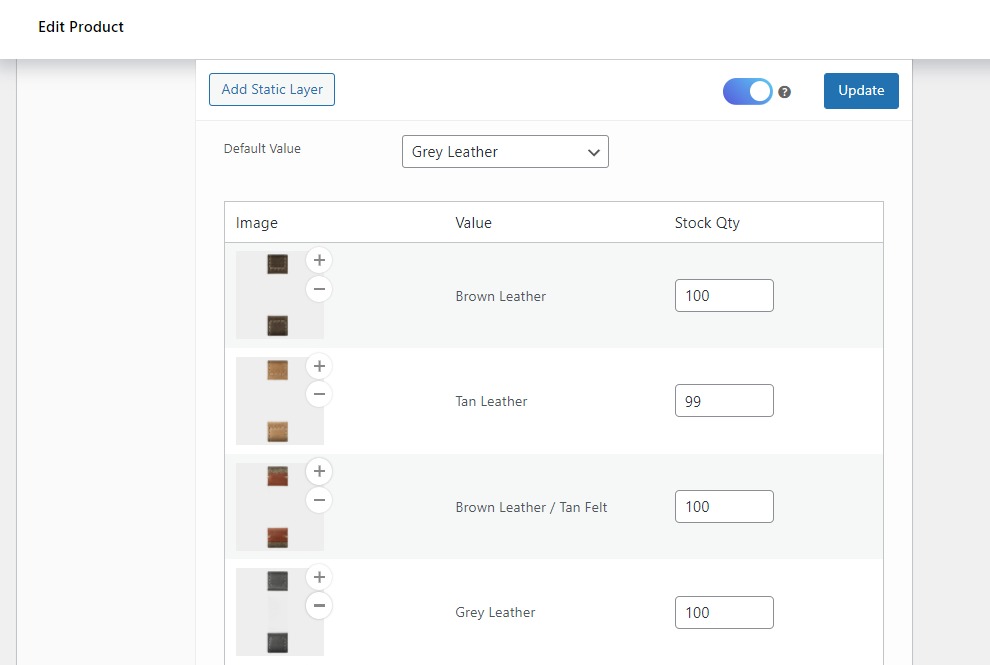
All you have to do is visit the product edit page of your configurable product, and in just a few clicks, you can update your product options stock. You can have a quick view of the stock levels of each component on the same page.
This allows you to stay on top of your available stock, prevent shortages, and avoid customer frustration by selling them what you don’t have. With this feature, WooCommerce Product Configurator makes inventory management a breeze.
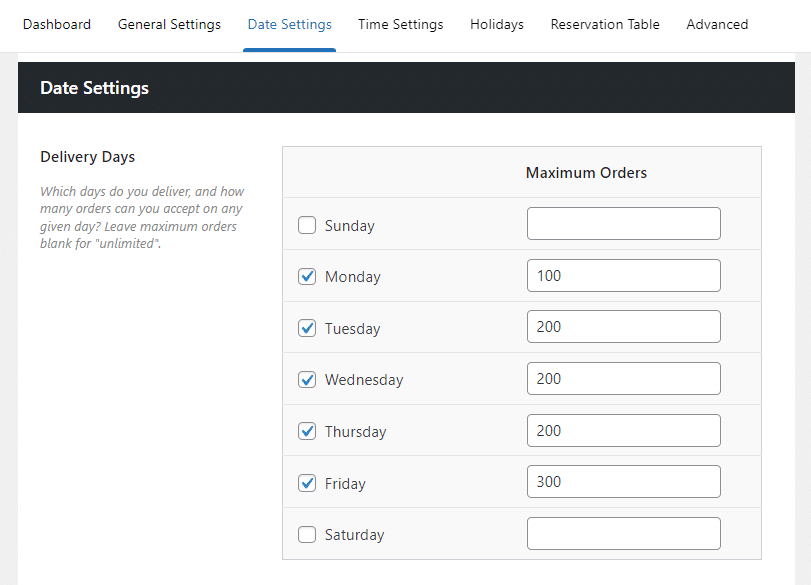
Manage inventory for specific delivery times
If you’re making daily deliveries of products, you’ll probably have limits to the number of orders you can fulfill on certain days, or at certain times of the day. Setting these limits is extremely important because you don’t want to overwork your delivery staff or frustrate your customers with delayed deliveries.
If this is the case, you’ll need a much better way to customize and manage your stock according to specific delivery times. The WooCommerce Delivery Slots plugin provides a great way to do this.
WooCommerce Delivery Slots
Choose a delivery date and time for each order. Add a limit to the number of allowed reservations, restrict time slots to specific delivery methods, and so much more.
How to manage stock for delivery with WooCommerce Delivery Slots
With WooCommerce Delivery Slots, you can offer delivery or local pickup date and time slots in your WooCommerce checkout. With time slots, customers can select a convenient time for them to receive their orders or pick them up from your premises.
By allowing customers to select their own pickup or delivery date and time, you’ll increase their satisfaction with your service.
What makes WooCommerce Delivery Slots special is that it allows you to improve customer satisfaction while retaining complete control over your delivery schedule. You’ll create your own pickup/delivery schedule with specific dates and times set by you.
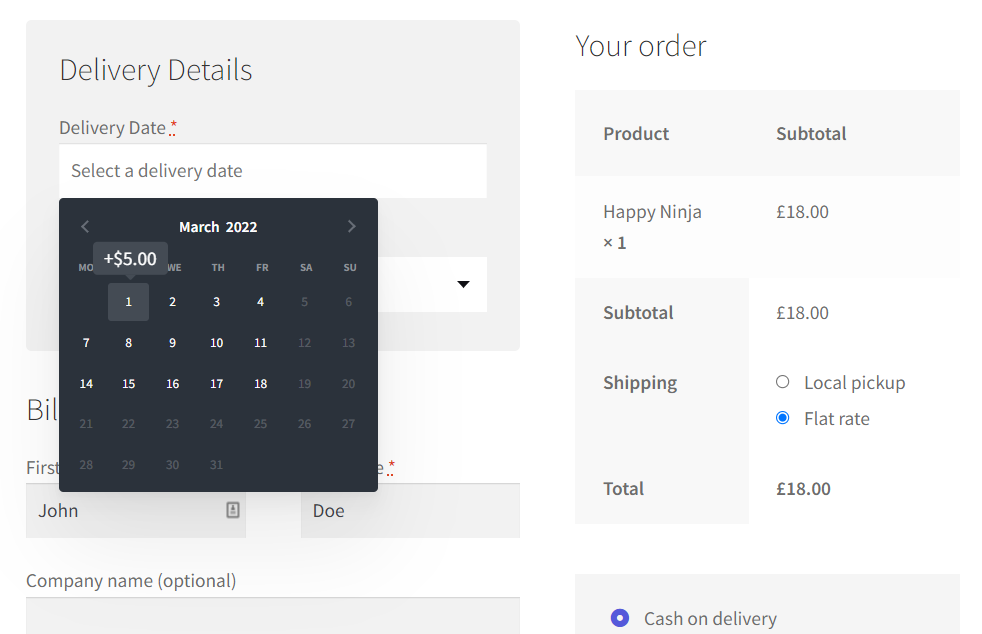
You’ll also have the freedom to charge extra fees for same-day or next-day deliveries and so on, to boost your average order value. You can set holidays or the days in which your store is closed and disable pickup/delivery services on these days.
To ensure that you’re always able to fulfill your pickup or delivery orders, this plugin enables you to set the maximum order limits for a specific date or time slot.
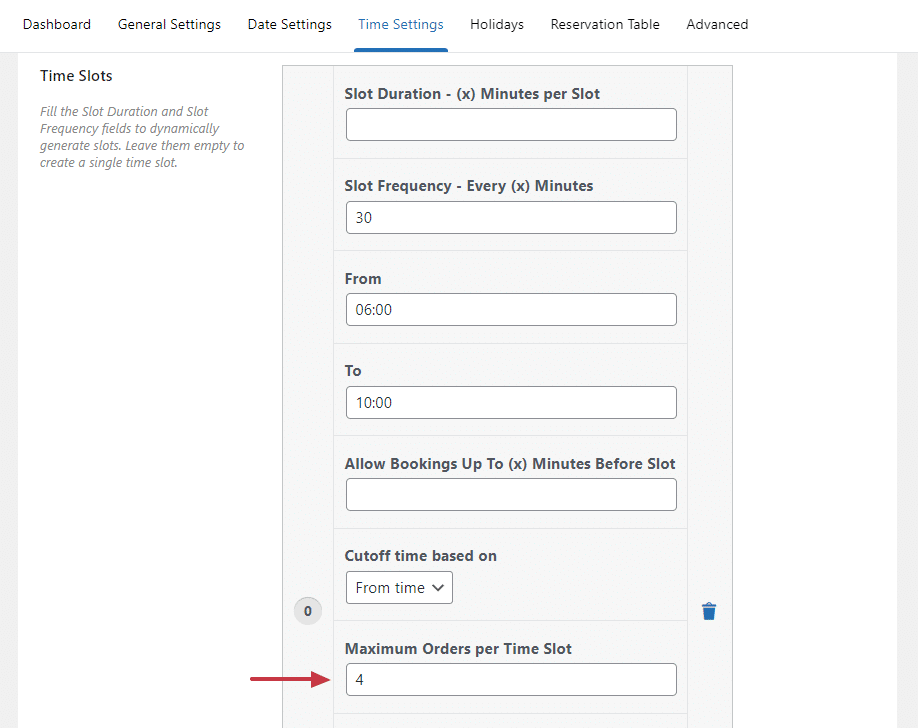
Set maximum order limits to manage inventory per date/time slot
Setting maximum order limits is a way to temporarily disable date/time slots until you can fulfill more orders. With WooCommerce Delivery Slots, you can set maximum order limits per delivery/time slot based on:
The number of orders placed
You can set a maximum number of orders after which date and time slots will be disabled on your WooCommerce store. Customers will still be able to place orders on your ecommerce store, but they won’t have the option to choose their own delivery dates or times.
This is particularly useful if you have limited staff and you don’t want to take more orders than what they can process and deliver on time.
The number of products ordered
You can also set a maximum number of products – and disable date/time slots after the specific number of products have been ordered for a specific date/time slot. This is useful if your store sells perishable goods like food products in limited quantities and you want to manage their stock and deliveries better.
Apart from time slots, you can set maximum order limits for each day of the week. If you want to deliver fewer orders during the weekend, you can simply set a lower maximum order limit for Saturdays and Sundays.
WooCommerce Delivery Slots allows you to create a favorable delivery schedule that you can always meet. This way, you’ll keep your customers happy and avoid overworking your staff.
Get to grips with WooCommerce inventory management today
Proper inventory management is central to the success of your ecommerce business. It makes your business more efficient, enabling you to balance the supply and demand of your products.
By default, WooCommerce has several settings for managing your inventory. It allows you to do this generally for all products, specifically for different ones. Even with these settings, you could still struggle to manage inventory for configurable product components and products with specific delivery times.
Thankfully, have all the help you need with these plugins:
- WooCommerce Product Configurator – Make inventory management simple by monitoring stock levels for configurable product options.
- WooCommerce Delivery Slots – Manage stock for products to be delivered within specific dates and times.