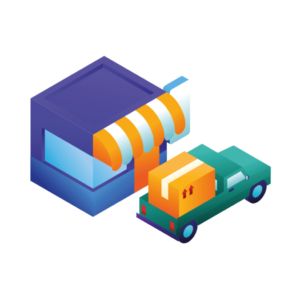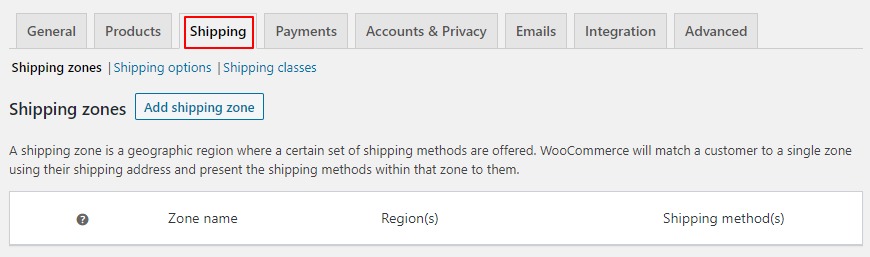Adding local pickup to your WooCommerce store needn’t be complicated. It should be quick to set up and easy to adapt to your store’s schedule and needs.
If you’re looking to add local pickup to your WooCommerce store, or need more than what the standard WooCommerce setup offers, this article has the solution.
By the end of this article, you’ll know exactly how to add a local pickup option to your WooCommerce store. The best part? You’ll be able to save time and frustration by using a WooCommerce plugin that does all the hard work for you.
The plugin mentioned in this guide:
- WooCommerce Delivery Slots – Set up your store’s local pickup schedule, let customers select time slots, and customize it to suit your availability.
WooCommerce Delivery Slots
Choose a delivery date and time for each order. Add a limit to the number of allowed reservations, restrict time slots to specific delivery methods, and so much more.
How it WooCommerce Delivery Slots works
Here’s how an online order for local pickup works using WooCommerce Delivery Slots:
- A customer browses your online store as they would usually and adds the products they wish to buy to their cart.
- At the checkout, they’re given the option to pick a collection date and time for their order.
- Once paid for, the customer will be sent a confirmation email detailing their purchase and their selected collection slot for pickup.
Note: With WooCommerce Delivery Slots you can also add a reservation table to your store so customers can select their time slot before they get to the checkout.
As the store owner, you’ll be able to see the selected collection date in the order details/order status (order page), and the deliveries section.
You can also completely customize what time/date slots customers can pick, how often these appear, set maximum orders, restrict same-day pickup, and more.
How to add local pickup to your WooCommerce store
Now that we’ve outlined how it will work, let’s get your local pickup set up and running in WooCommerce. In this tutorial section, you’ll learn how to get WooCommerce Delivery Slots working and how to customize it to suit your needs.
Step 1: Set up your local pickup shipping zone
The first thing you’ll need to do is set up your shipping zone. This will allow you to select which shipping method/shipping option/s you’d like to use. In this case, we’re going to set up Local pickup (collection).
To create this, take the following steps:
- In your WordPress dashboard, go to WooCommerce > Settings and click on the Shipping tab.
- Click Add shipping zone.
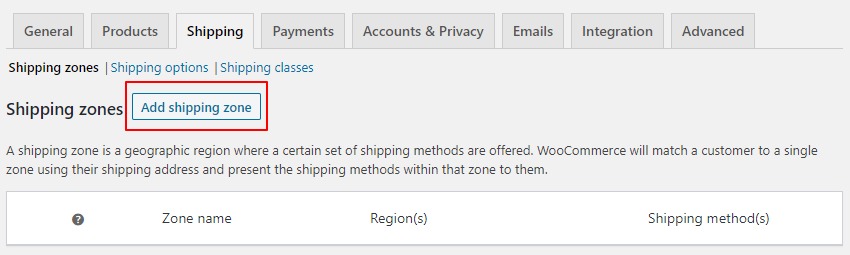
- Once done, a page will appear allowing you to add your shipping zone information.
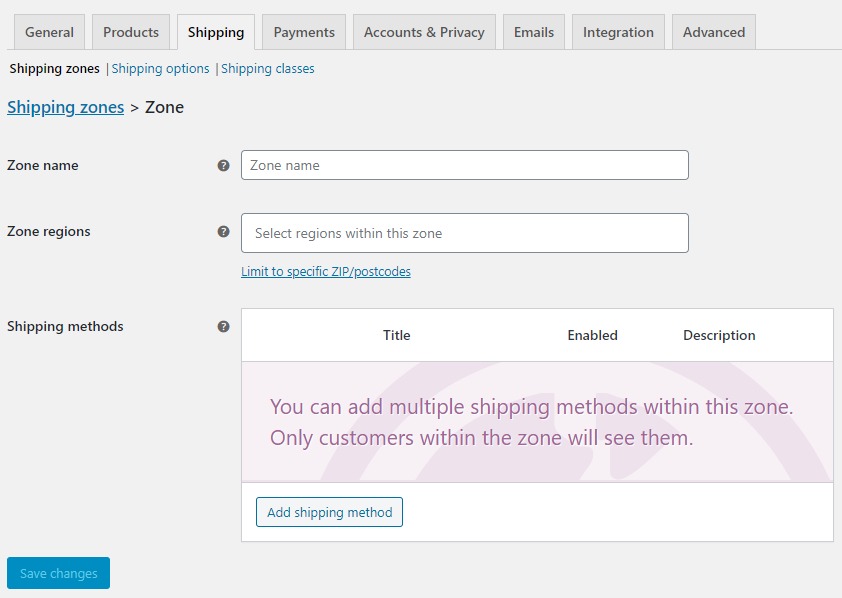
- In this case, we’re going to call this shipping zone Local and set the region to the United Kingdom. This will restrict collection to the United Kingdom only.
- Next, we’ll add our shipping method – Local pickup (collection).
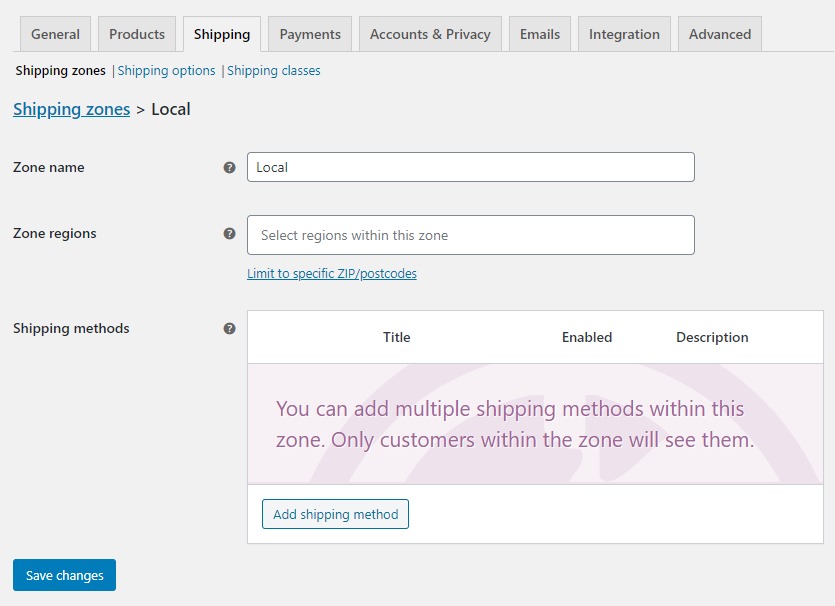
- To do this, click the Add shipping method button in the Shipping methods table and select the shipping method/s you want to add.
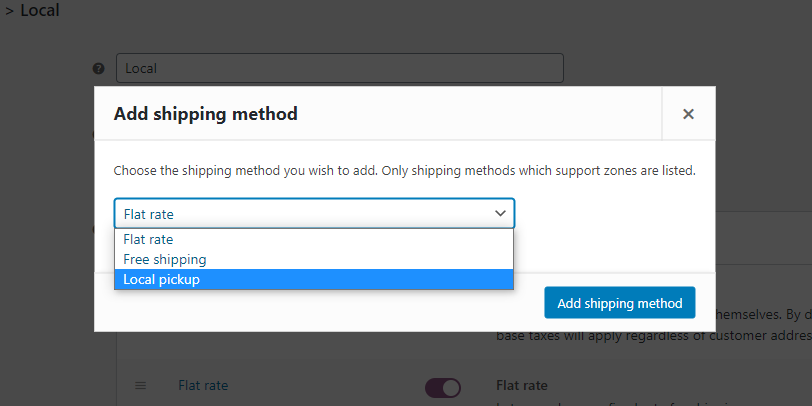
- Once added, you’ll then be able to click the blue Edit text under the shipping method name to add a charge (pickup/shipping cost) and tax if you wish.
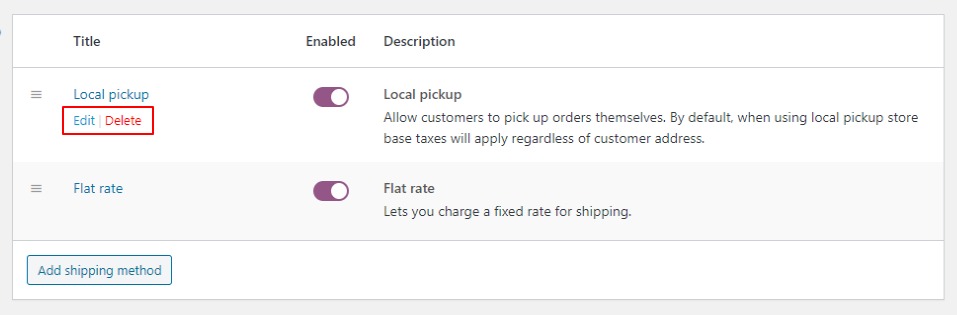
- Once happy, click the blue Save Changes button at the bottom of the page.
Note: You don’t have to only offer local pickup with WooCommerce Delivery Slots. You can also offer shipping. The customer will select which they want at the checkout and the time/date slots on offer will change depending on your settings. To do this, you’d need to create the usual flat rate shipping class for local delivery, as well as the local pickup one above.
Now that we have your Local pickup shipping method created, let’s customize your local pickup WooCommerce settings using WooCommerce Delivery Slots.
Step 2: Instal WooCommerce Delivery Slots
To get started, purchase WooCommerce Delivery Slots from the Iconic store: iconicwp.com/products/woocommerce-delivery-slots
Or start a 14-day free trial:
WooCommerce Delivery Slots
Choose a delivery date and time for each order. Add a limit to the number of allowed reservations, restrict time slots to specific delivery methods, and so much more.
Then follow these steps:
- Go to Plugins > Add New > Upload Plugin.
- Choose the zip file you downloaded, upload it, and then click Activate.
- Once activated, you’ll need to enter your license key.
Now that we have Delivery Slots installed, we can move on to customizing your local Now that we have Delivery Slots installed, we can move on to customizing your WooCommerce local pickup settings.
Step 3: Select collection instead of delivery
In order to use WooCommerce Delivery Slots for local pickup, you’ll need to change the In order to use WooCommerce Delivery Slots for local pickup, you’ll need to change the wording of your checkout fields to switch from saying ‘delivery’, to ‘collection’.
Note: If you’d like to add both local pickup and delivery to your WooCommerce store, you can do both with WooCommerce Delivery Slots. The plugin allows you to change the checkout fields from ‘Delivery’ to ‘Collection’ depending on which shipping method the customer selects.
The good news is, it’s a simple settings change within WooCommerce Delivery Slots.
To make this change, do the following:
- Go to WooCommerce > Delivery Slots.
- Click on the General Settings tab.
- Scroll down to the Default Labels section and change the dropdown from Delivery to Collection.
- Scroll down and click Save Changes.
Your checkout will now display the correct wording for collection.
Step 4: Set your date and time slots for local pickup
Now that you’ve set up your store for collection using Delivery Slots, it’s time to customize the times and dates customers can collect (your business hours).
To do this, follow these steps:
- Go to WooCommerce > Delivery Slots.
- Click on the Date Settings tab.
- Scroll down to the Delivery Days section (note that although this says delivery, once you’ve selected ‘collection’ in the previous step, this will apply to collection).
- Here you’ll be able to select which says you’ll offer collection. Just check the boxes on the days you want and click Save Changes at the bottom of the page.
Create your local pickup time slots
Once done, you’ll need to then set the time slots within these days for collection.
- Click on the Time Settings tab at the top of the page.
- Here you’ll want to make sure the Enable Time Slots box is checked to allow you to offer specific times for your customers to collect.
- Then scroll down to the Time Slot Configuration section.
- Here you’ll be able to completely customize the time slots you want to offer your customers. You can set:
- How long the slots are.
- Their frequency.
- What time you want to start and stop offering collection.
- If there are any extra fees involved.
- Multiple different types of slots depending on all these factors.
- Within this section, you’ll also be able to select which shipping method you’d like to apply to each timeslot by clicking the checkbox next to it. Make sure to select Local pickup to add this option to the checkout.
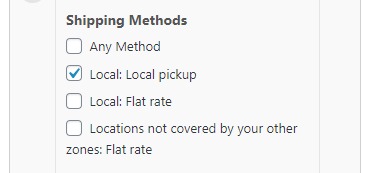
- Once you’re happy with your time slots, click Save Changes and you’ll be able to view them at the checkout.
Essentially, with WooCommerce Delivery Slots, you’ll be able to adjust the time slots you create to fit in with your schedule, making it much easier to manage.
Note: You’ll also be able to customize the lead time for pickup with WooCommerce Delivery Slots. Either setting it store-wide, depending on the product categories, or for each individual product.
We’ve now set up the basics of your WooCommerce local pickup, if you want to keep it simple you can stop here. But there are a few more things you can adjust to make your job even easier.
Step 5 (optional): Adjust maximum orders to manage stock
Chances are when you’re offering local pickup, you’ll need to manage your stock levels and prevent your customers from ordering more than you can handle.
With WooCommerce Delivery Slots, you can set a maximum number of orders per time slot and a maximum number of orders per day.
To set a maximum number of orders per day, do the following:
- Go to WooCommerce > Delivery Slots.
- Click on the Date Settings tab.
- Scroll down to the Date Settings section and next to each day, set a maximum number of orders you’d like to take. When left blank, the maximum number of orders is unlimited.
- Click Save Changes to update.
To set a maximum number of orders per time slot, do the following:
- Click on the Time Settings tab.
- Scroll down to the Time Slot Configuration section and within each of your already created time slots, set a maximum number of orders you’d like to take. When left blank, the maximum number of orders is unlimited.
- Click Save Changes and you’re done.
Now that you’re orders are a little more managed, there’s one last optional step to make your business day a little easier.
Step 6 (optional): Restrict same-day and next-day collection
When running your store and taking orders online for local pickup, you might find that customers are making last-minute orders that you simply cannot fulfill in time.
WooCommerce Delivery Slots allows you to restrict same-day and next-day collection to make sure this isn’t a problem.
To set this up, do the following:
- Go to WooCommerce > Delivery Slots.
- Click on the Date Settings tab.
- As well as setting up your allowed collection days, this page hosts various settings for same-day and next-day collection. Use this page to:
- Disable same-day collection if it’s after a certain time.
- Disable next-day collection if it’s after a certain time.
- Only allow collections within the current week.
- Skip the current day if it’s not an allowed collection day.
You can also adjust your settings for each time slot to restrict how long a customer has before a time slot to order. To do this:
- Click on the Time Settings tab.
- Scroll down to your already created time slot.
- Adjust the Allow Bookings Up To (x) Minutes Before Slot section by adding in the number of minutes into the box.
Adding local collection to your WooCommerce store
That’s it, your site’s now ready to start taking local pickup orders. With this up and running, you’ll be able to offer more options for local customers, tailor your store’s collection schedule to suit you, and make more sales in the process.
Plus, you’ll be able to offer both WooCommerce local pickup and WooCommerce shipping in one go – so you’re not missing out on any sales.
Make this setup quick and hassle-free with WooCommerce Delivery Slots.
WooCommerce Delivery Slots
Choose a delivery date and time for each order. Add a limit to the number of allowed reservations, restrict time slots to specific delivery methods, and so much more.