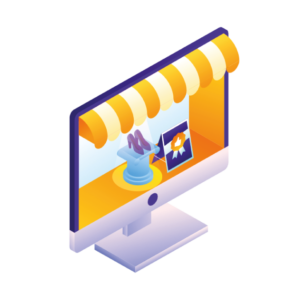In this article, we’ll show you how to add recommended products to your WooCommerce store. We’ll also show you why it’s beneficial and do it all with the help of the WooCommerce recommendation plugin, Iconic Sales Booster for WooCommerce.
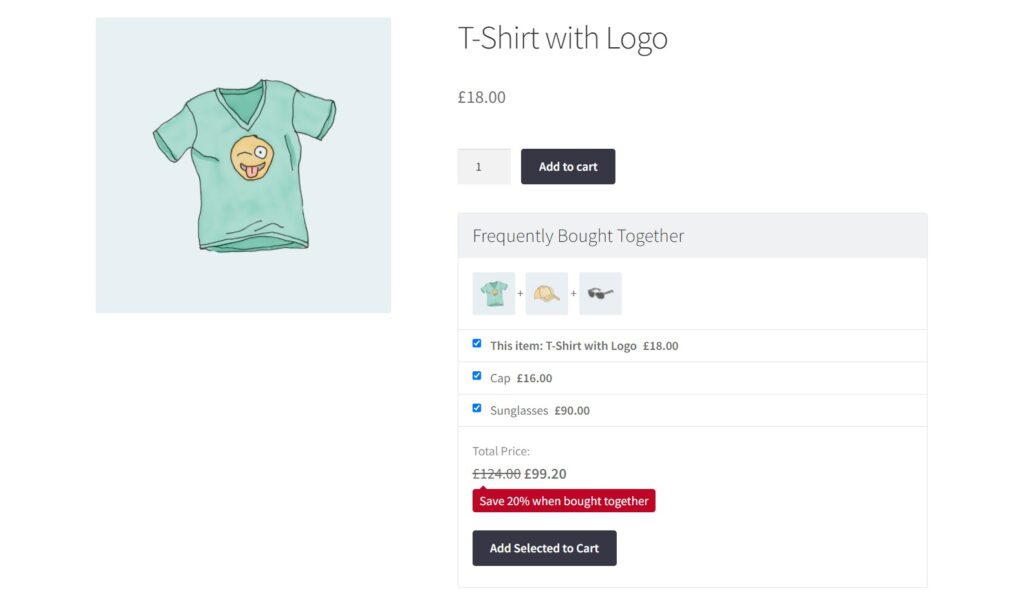
Recommending products to your customers will not only showcase products your customers may not know about, but it will also boost sales with the best cross-selling techniques out there.
Let’s explore this a little further.
Iconic Sales Booster for WooCommerce
Use proven cross-selling techniques to increase the average order value of your store.
Why add product recommendations to WooCommerce?
Recommending products, or creating a recommendation engine for your WooCommerce store can have a massive impact on sales.
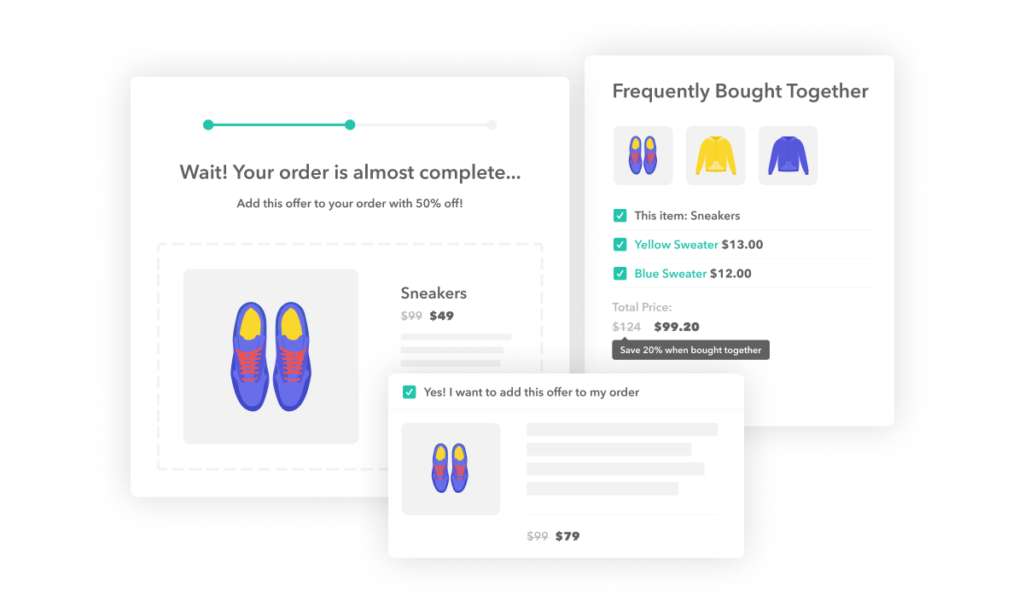
By recommending a WooCommerce product to your customer, you’re not only showing them products they may have missed, you’re also:
- Increasing your average order value by encouraging them to buy more with product suggestions and add-ons.
- Making this decision even easier by recommending products with a special discount.
- Saving your customers time as they won’t need to browse through your store to find the right products for them – you’ve already done the work to recommend them the correct ones.
- Using social proof to make sales by showing items that are frequently bought together on your product pages.
- Increasing your conversion rate by upselling or cross-selling products at the checkout to keep them moving.
Adding a recommendation strategy to your online store has some incredible sales-boosting benefits. But to get it added to your store, you’ll need a little help.
How to add recommended products to WooCommerce
To add product recommendations to your WooCommerce store you’ll need the help of a plugin. In this case, we’ll be using Iconic Sales Booster for WooCommerce which can help you to add:
- Recommended products to your product pages.
- Product recommendations after the customer clicks ‘add to cart’.
- Recommended products to the checkout page.
- A post-purchase cross-sell at the checkout.
Iconic Sales Booster for WooCommerce
Use proven cross-selling techniques to increase the average order value of your store.
When combined, these techniques work to help you create a recommendation strategy that works at every point of the customer’s journey.
We’ll go through each of these below.
Add product recommendations to your product pages
The main area where you’re going to want to add recommended products is right on your product pages. At this point in your customer’s journey, they’re actively browsing products so they’re more likely to be open to suggestions.
This is why companies like Amazon swear by the Frequently Bought Together method. By suggesting products that other customers usually buy grouped together on your product pages, you’re taking advantage of a powerful cross-selling, social proof technique.
Add ‘Frequently Bought Together’
With Iconic Sales Booster for WooCommerce, you can add a Frequently Bought Together widget to the product page.
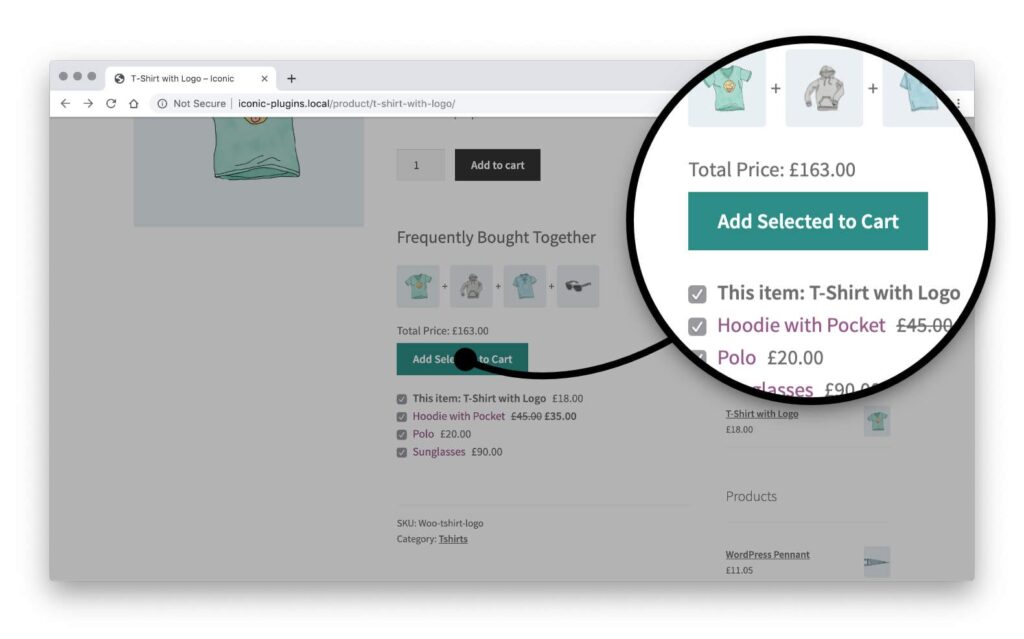
By using this widget, you’ll be able to select which products you want to recommend if you want to offer a discount, customize your sales message, and more.
To add the Frequently Bought Together widget to your store with Iconic Sales Booster, take the following steps:
- From your WordPress Dashboard, go to Products > All Products.
- Find the product you want to add the Frequently Bought Together widget to and click on it to edit.
- Scroll down the page until you get to the Product Data section.
- Click the Sales Booster tab.
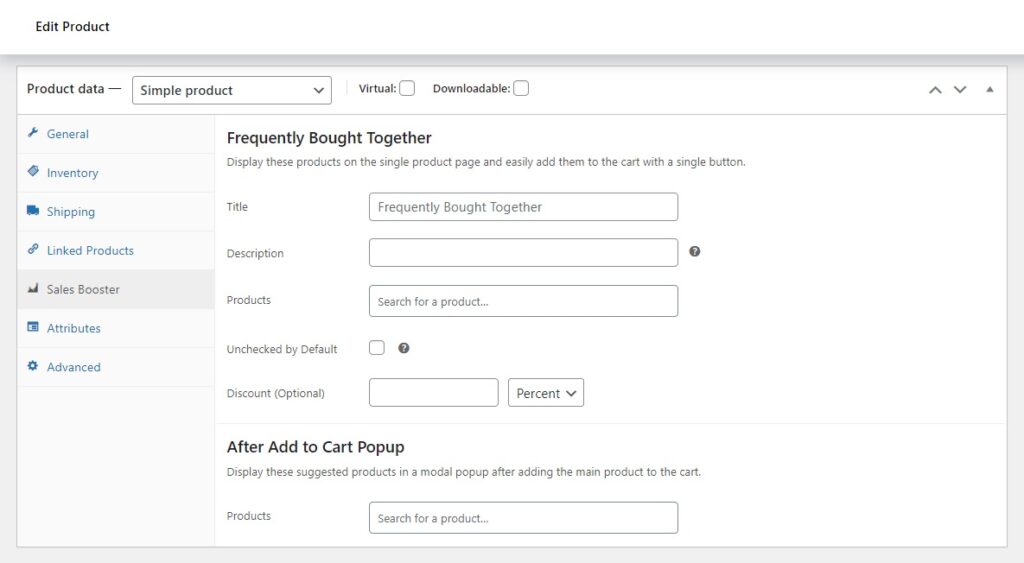
- Here you’ll be able to set the title and description of your Frequently Bought Together widget.
- In this Products field, type in the name, SKU, or ID that you want to add as a cross-sell for the selected product. The number of products you’ll need to add here is up to you.
- Once you see your product pop up, click on it to add it.
- You’ll also be able to add an optional discount to your Frequently Bought Together products. Type your amount into the field next to Discount (Optional) and in the dropdown select either Percent or your currency symbol.
- Once you’re happy with your selection, scroll up to the Publish area and click on the Update button.
Now we have product suggestions working on the product page, let’s move on to the next stage in the customer’s journey – once they’ve clicked ‘Add to cart’.
Another area where you can add product recommendations in your WooCommerce store is the section that pops up right after a customer clicks on ‘add to cart’.
At this point in their journey, your customer is showing their intent to buy. This is the perfect opportunity to recommend other products, like best selling products, that might pique their interest.
Add ‘Customers Also Bought’
Another way to use social proof is to display product recommendations based on what other customers also bought. The perfect place to position this for the highest visibility is right after the customer clicks ‘add to cart’.
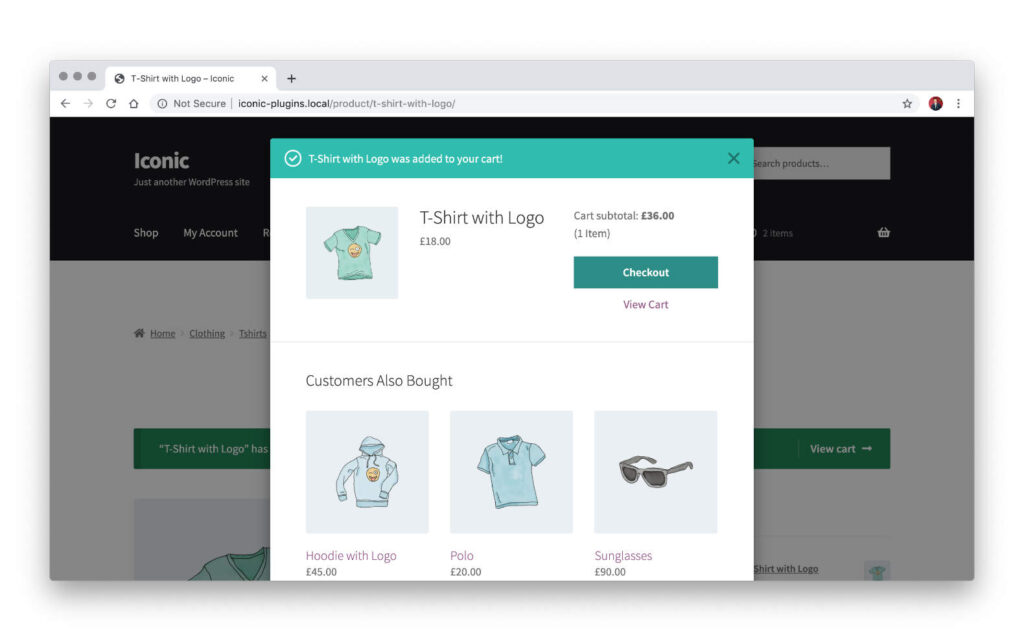
This is done at a per-product level, which means you can be specific and use your recommendation strategy to its fullest.
To add a Customers Also Bought popup after ‘add to cart’, take the following steps:
- From your WordPress Dashboard, go to Products > All Products.
- Find the product you want to add your cross-sell to and click on it to edit.
- Scroll down to the Product Data section of the page and click on the Sales Booster tab.
- Scroll down to the After Add to Cart Popup section and in the Products field, type in the name, SKU, or ID of the product you want to add as a cross-sell to your currently selected product.
- Click on the product to add it once you see it appear.
- Once you’re happy with your selection, scroll up to the Publish area and click on the Update button.
At this point, a customer has added a product to their cart, seen the recommendation popup before the cart page, and is on their way to the checkout page. This is the next spot we’ll add our related products to.
Add product recommendations to the checkout page
When your customer is about to check out and they have their payment ready to go, you can make additional product recommendations right then and there.
While this might seem like you’re taking the customer away from the cart, the Iconic Sales Booster plugin makes sure that the customer can add the product to their order at the checkout, without having to leave the checkout form.
Add related products order bumps at the checkout
The checkout is a prime spot when it comes to cross-selling. The customer is about to finish their order, so your offer, if positioned correctly has a high chance of being purchased.
In this case, the ‘order bump’ is an exclusive offer they’ll only see at the checkout and it can be completely tailored to the items in their cart.
The best part? Your customers never have to leave the checkout form.
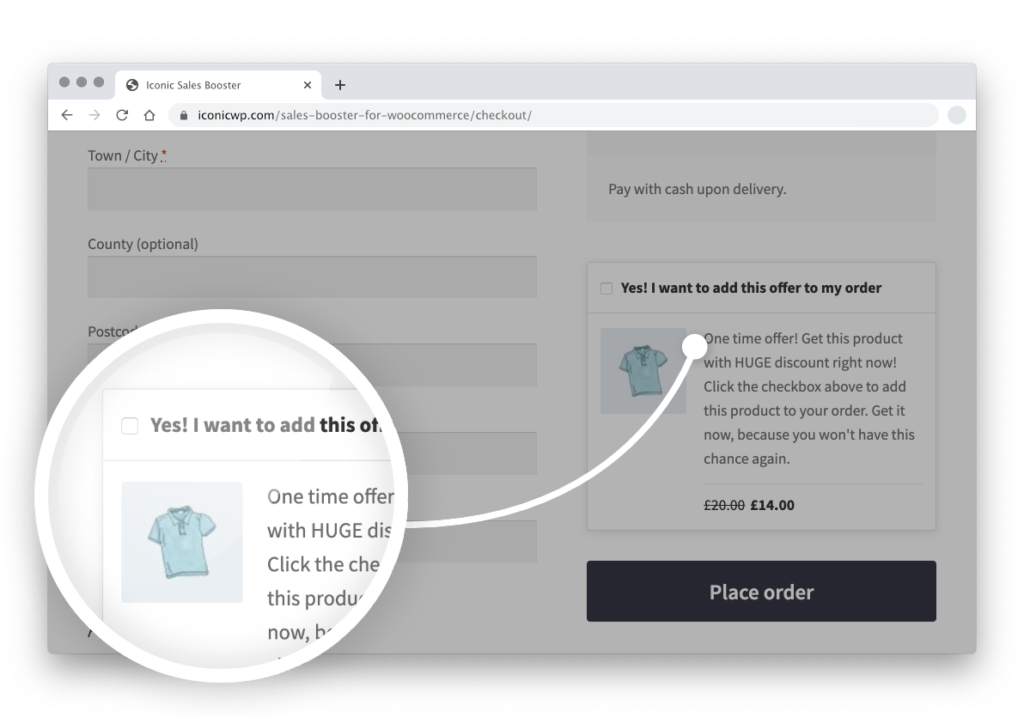
To add an order bump to the WooCommerce checkout, take the following steps:
- From your WordPress Dashboard, go to Sales Booster > Order Bumps.
- Click on the Add New button.
- Enter a title for the order bump in the Add title field.
- Underneath, on the Product(s) tab, you can choose which products you want the order bump to show up on (All Products, Specific Products, or Categories).
- On the next tab (Offer), you can pick which products you want to discount (these will be the products you recommend to customers).
- Next, you can optionally choose how much discount you want to offer.
- The last tab (Customize) will give you a preview of what the order bump will look like and allow you to customize the look and feel.
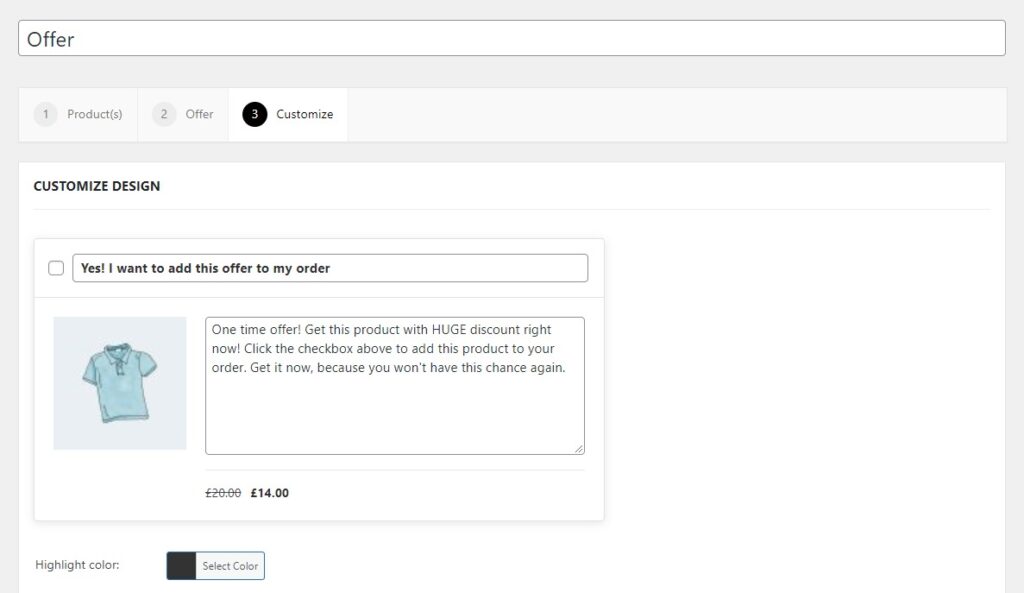
- Click on the Publish or Update button and your order bump section will be active.
Your customer has now completed their order and you might be thinking their customer journey is done. But, there’s one more spot where we can add some WooCommerce product recommendations – after the checkout.
Add a post-purchase cross-sell after the checkout
Perhaps one of the most underused areas to promote recommended products in your WooCommerce store, is right after the customer makes a purchase. This can be a one-time offer that’s displayed right after their purchase and can be added to the existing order in one click, without having to add payment details again.
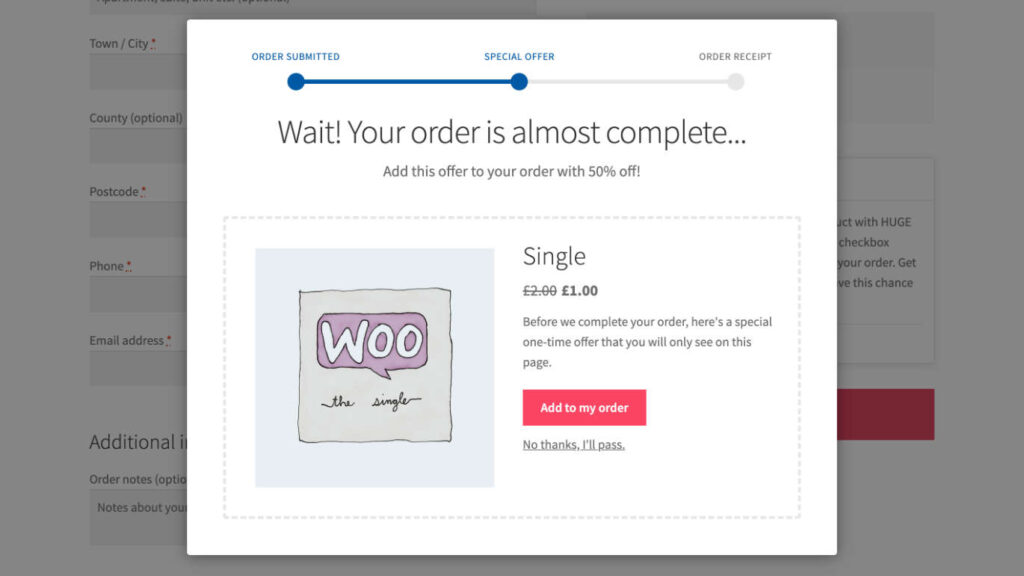
Here’s how to add a post-purchase cross-sell after the checkout:
- From your WordPress Dashboard, go to Sales Booster > After Checkout.
- Click on the Add New button.
- Enter a title for your cross-sell offer in the Add title field.
- Underneath, on the Product(s) tab, you can choose which products you want the order bump to show up on (All Products, Specific Products, or Categories).
- On the next tab (Offer), you can pick which products you want in your cross-sell (these will be added post-checkout).
- Next, you can optionally choose how much discount you want to offer.
- In the last tab (Customize) you can choose which content you want to be displayed in the offer (Title, Subtitle, Product Intro, Product Benefits, etc).
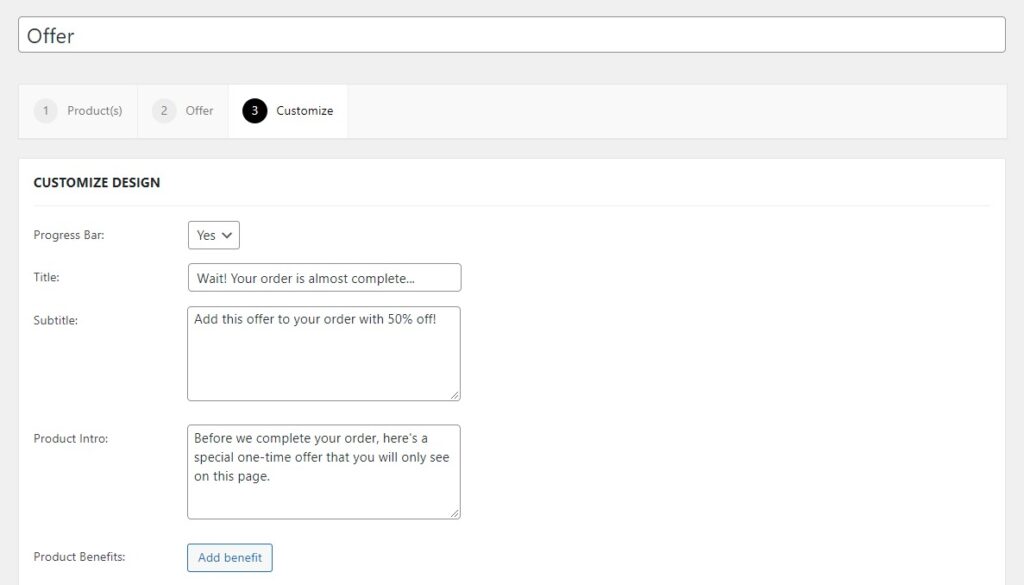
- Once you’re happy with your cross-sell, click the Publish or Update button and your order bump section will be active.
Note: If the product you select as the after checkout cross-sell is the same one in their cart, the offer will not show. To counter this, you can enable the ‘Show Order Bump even if the offer product is already in the cart’ button on the Product(s) tab.
Additionally, you can set priority levels on your cross-sell products on the After Checkout page (WordPress Dashboard > Sales Booster > After Checkout) so that if there are multiple cross-sells that match what’s in a customer’s cart, then the highest one in the list will pop up.
With all of these high-converting techniques available, there’s no time to waste in adding recommended products to your WooCommerce store.
Create product recommendations for your WooCommerce store today
Adding recommended products to your WooCommerce store can have a massive impact on sales, increase your average order value and prevent abandoned carts all in one.
But to be added to your ecommerce store, you’ll need the help of a WooCommerce plugin. So, if you want to add cross-selling techniques to every part of your customer’s journey, Iconic Sales Booster for WooCommerce will do the hard work for you.
Iconic Sales Booster for WooCommerce
Use proven cross-selling techniques to increase the average order value of your store.