If you want to increase sales in your ecommerce store, adding WooCommerce suggested products is a great way to do so.
Suggested products are products recommended to customers based on their browsing and purchase history, or on the products they are currently viewing. They can be displayed on product pages, cart pages, and checkout pages.
👋 Whether you are a new or experienced WooCommerce user, this guide will teach you everything you need to know about adding suggested products to your store.
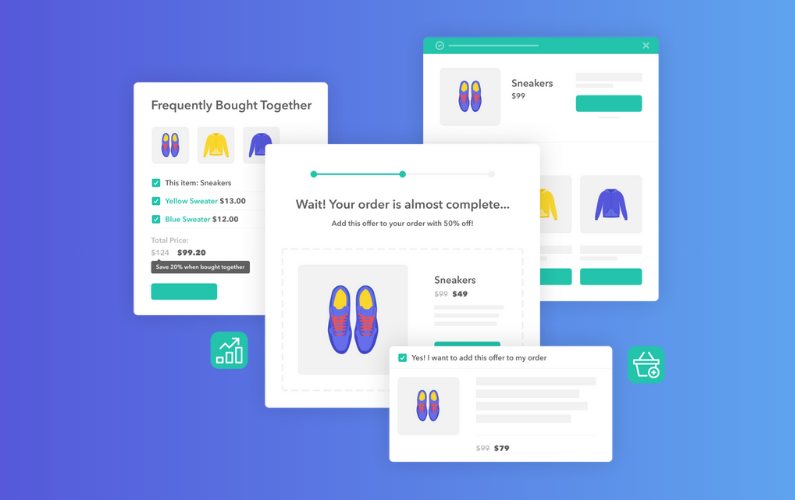
We’ll walk you through:
- The benefits of adding WooCommerce suggested products.
- Different types of suggested products in WooCommerce.
- How to add suggested products to your WooCommerce store.
So, first things first, what are the benefits of adding suggested or recommended products to your WooCommerce store?
Iconic Sales Booster for WooCommerce
Use proven cross-selling techniques to increase the average order value of your store.
The benefits of adding WooCommerce suggested products
Adding suggested products to your WooCommerce store can provide a number of benefits, including:
Enhanced customer experience
Suggested products can help customers discover new products they may be interested in. For example, if a customer is viewing a product page for a new pair of running shoes, you could display products, such as running socks, water bottles, and fitness trackers.
Suggested products can also help customers find the right products they are looking for more easily. If a customer is browsing through your store’s clothing category pages, you could suggest products based on their browsing history or on the products they have recently viewed.
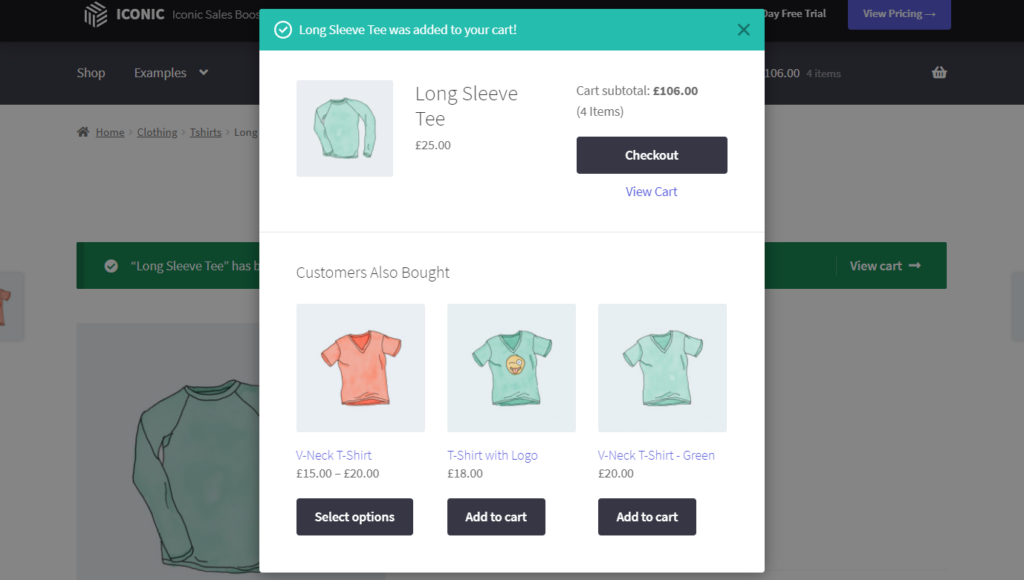
Increased sales
By suggesting products relevant to customers’ interests, you can increase their chances of purchasing. For example, if a customer is viewing a product page for a new smartphone, you could suggest other products or best sellers, such as smartphone cases, screen protectors, and charging accessories.
Suggested products can also help to increase the average order value. If a customer is viewing a product page for a new laptop, you could suggest a number of products, such as printer ink, laptop bags, and mice.
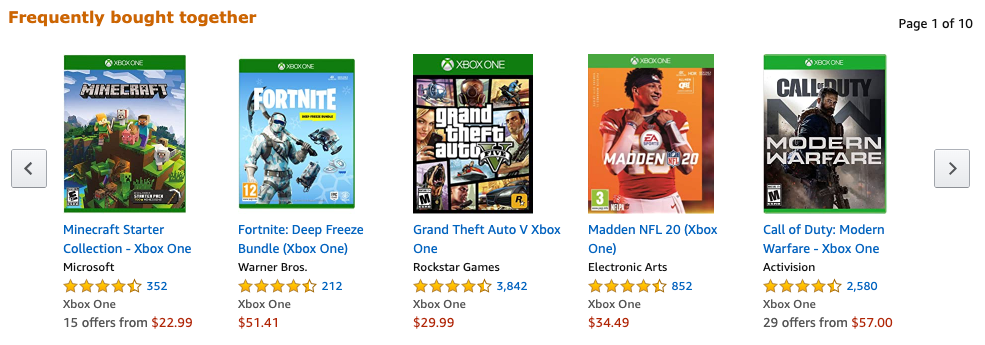
📈 Personalized product recommendations are estimated to account for more than 35% of purchases on Amazon.
Suggested products can provide another path for customers to browse through your store. If a customer is viewing a product page for a new dress, you could suggest other dresses from the same collection or other brands.
Suggested products can also help customers discover new product categories. If a customer is viewing a product page for a new book, you could suggest other books from the same genre or by the same author.
Other benefits
In addition to the benefits listed above, adding suggested products to your WooCommerce store can also help to:
- Reduce cart abandonment: By suggesting products that customers are likely to be interested in, you can encourage them to complete their purchase.
- Increase brand awareness: By suggesting your own products, you can increase brand awareness and loyalty.
- Improve SEO: Suggested products can help to improve the SEO of your WooCommerce store by generating new content and links.
Overall, adding suggested products to your WooCommerce store is a great way to improve the customer experience, increase sales, and improve navigation.
Now we know the benefits, let’s take a look at the different types of WooCommerce suggested products you could add to your ecommerce store.
Types of suggested products in WooCommerce
Depending on your goals, your suggested product strategy will essentially act as your recommendation engine. Attracting customers to the additional products you’d like them to buy.
There are many different ways of adding WooCommerce suggested products to your online store. Here are just a few of them.
Add WooCommerce recommended products with default WooCommerce settings
WooCommerce offers a number of built-in features for adding suggested products to your online store. These include:
Upselling
Upselling suggests more expensive or upgraded products to customers who are already interested in a product. If a customer is viewing an individual product page for a smartphone, you could suggest a more expensive smartphone with more features or a smartphone case and screen protector.
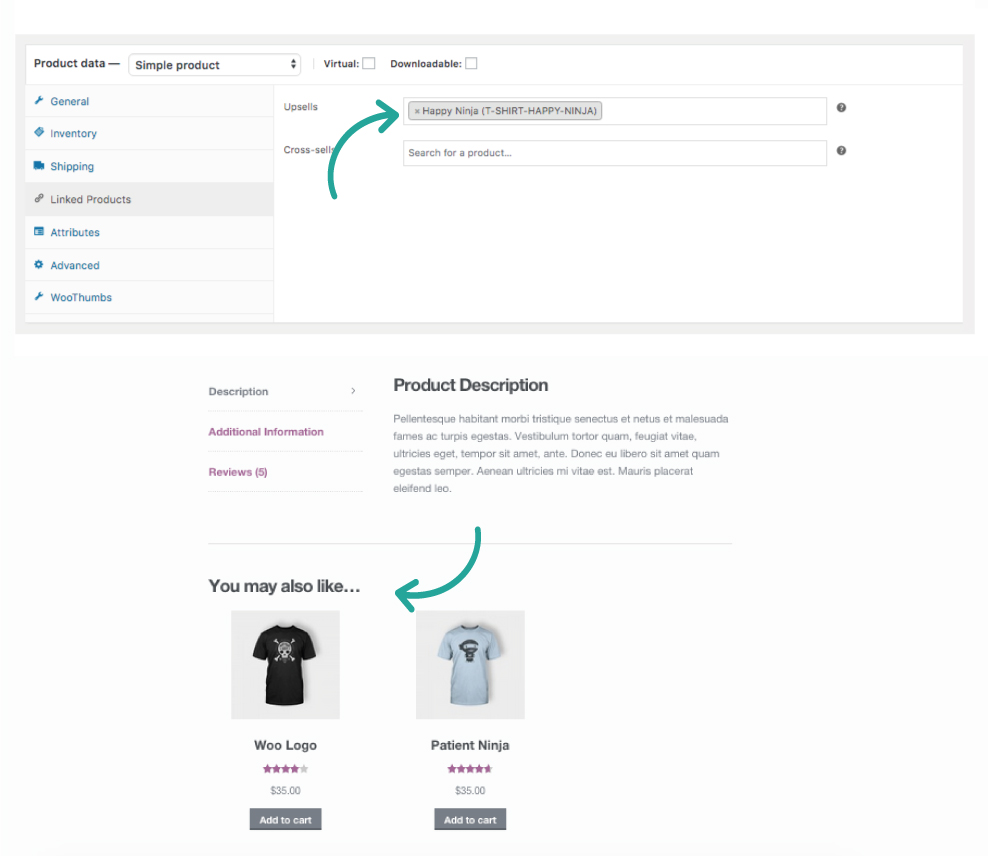
In WooCommerce, these show on the single product page underneath the product description. They usually show under the heading ‘You may also like…’
To add upsells to your WooCommerce store, edit your product, and in the Product Data section of the page, you’ll see the Linked Products tab. Here, you can add your product upsells.
Cross-selling
Cross-selling is the practice of suggesting complementary products to customers who are interested in a particular product. If a customer is viewing a product page for a new dress, you could suggest shoes, jewelry, and accessories that would go well with the dress.
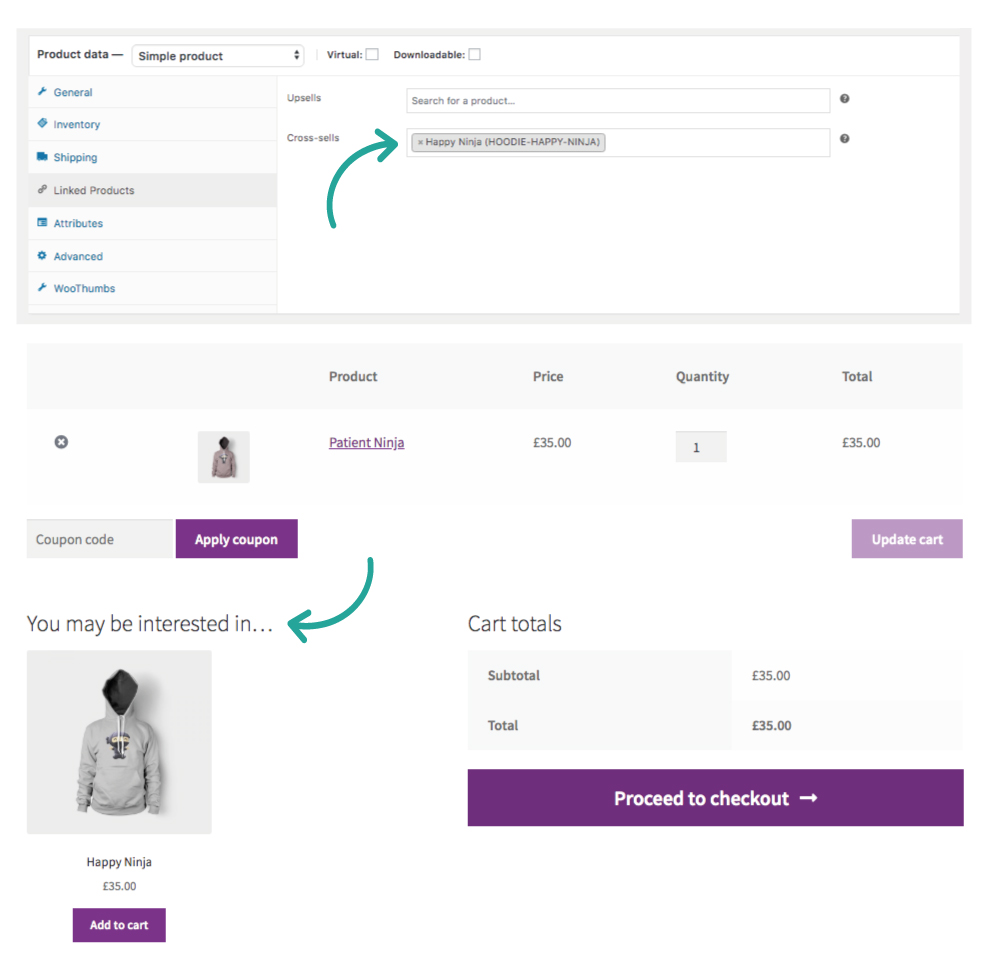
In WooCommerce, cross-sell products are displayed on the cart page under the heading ‘You may be interested in…’.
To add cross-sells to your WooCommerce store, again edit your product and in the Product Data section of the page, click the Linked Products tab. Here, you can add your product cross-sells.
Related products
WooCommerce automatically displays a list of related products on each product page. Related products are products that are similar to the product that the customer is currently viewing.
In WooCommerce, related products show on the single product page usually under the heading ‘Related products’.
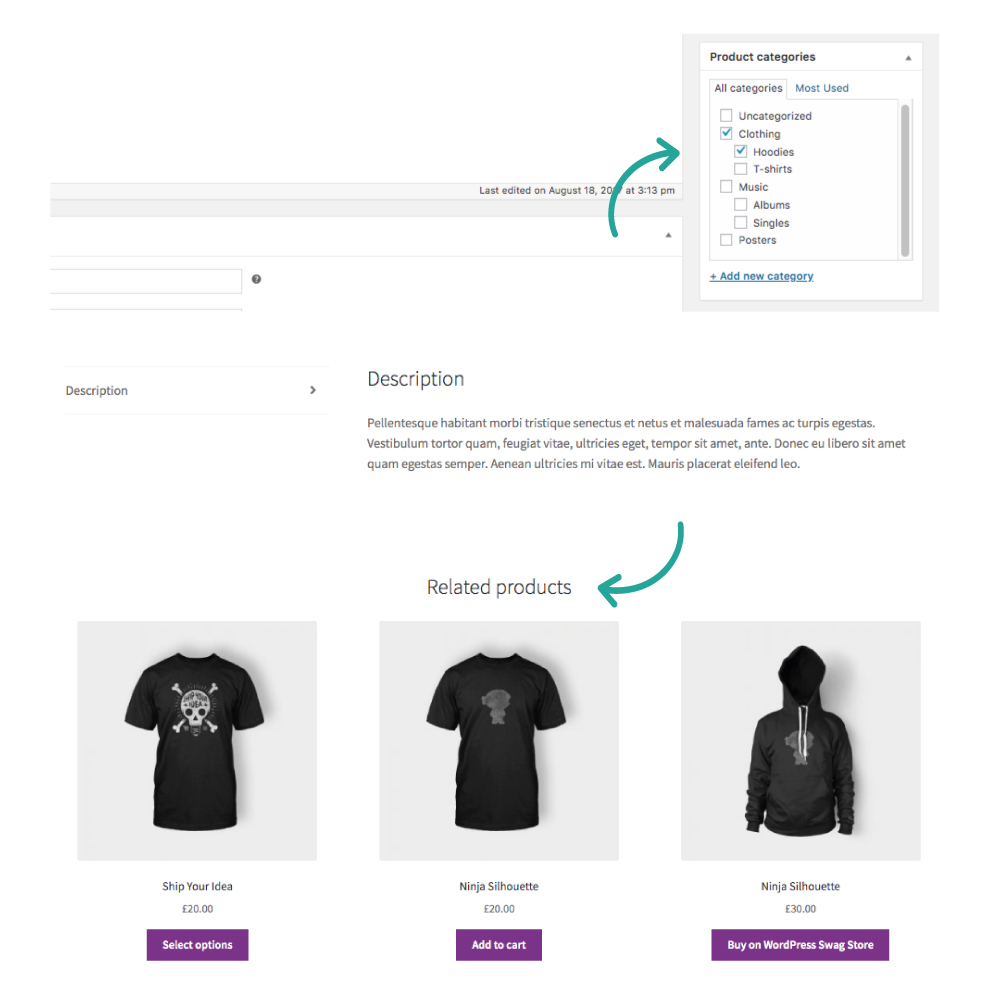
Related products are shown through the use of categories and tags. So if two products have the same tag, or are in the same category, they’ll likely show up in the related products section.
So those are the more basic ways you can show WooCommerce suggested products in your online store. But let’s say you want something a bit more customizable and effective. To do that, you’ll need the help of a WooCommerce plugin.
Add WooCommerce product recommendations with Iconic Sales Booster for WooCommerce
The Iconic Sales Booster plugin for WooCommerce adds a number of additional suggested product features in strategic locations to your online store. These include:
Frequently Bought Together products
This feature allows you to show related products that other customers frequently buy together. For example, if a customer is viewing a product page for a new TV, you could suggest a soundbar, HDMI cable, and wall mount.
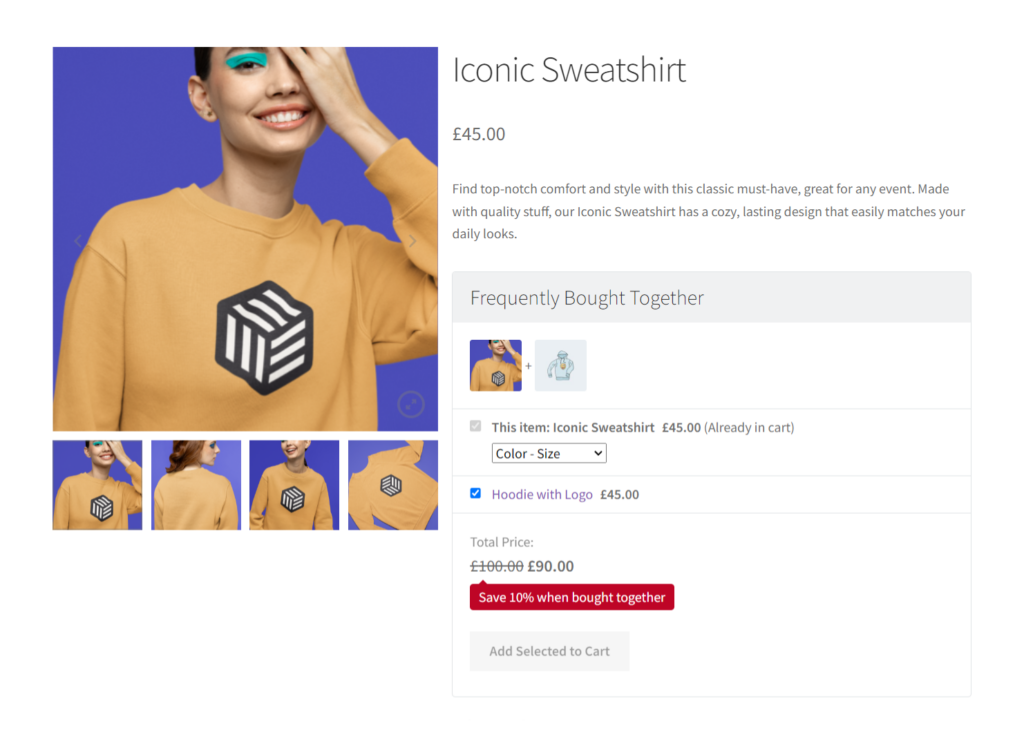
Customers have the option to select one or all items in this list. As a store owner, you have multiple customization options, including adding discounts and custom messaging to encourage customers to buy.
Order Bump
This feature suggests a small add-on item to customers at checkout. For example, if a customer is purchasing a new laptop, you could suggest a laptop sleeve or USB drive.
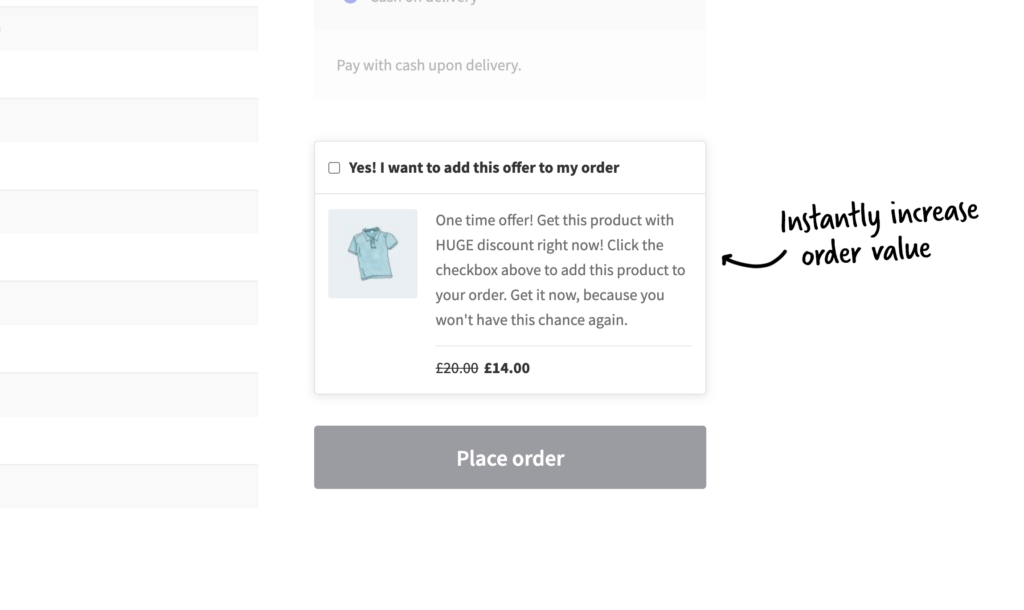
This plugin lets you add a discount to this custom product offer to make it even more tempting for customers.
After Checkout Upsell
This feature offers customers a special deal or discount on additional items after they have completed their purchase. For example, you could offer customers a discount on a new pair of shoes if they have just purchased a new dress.
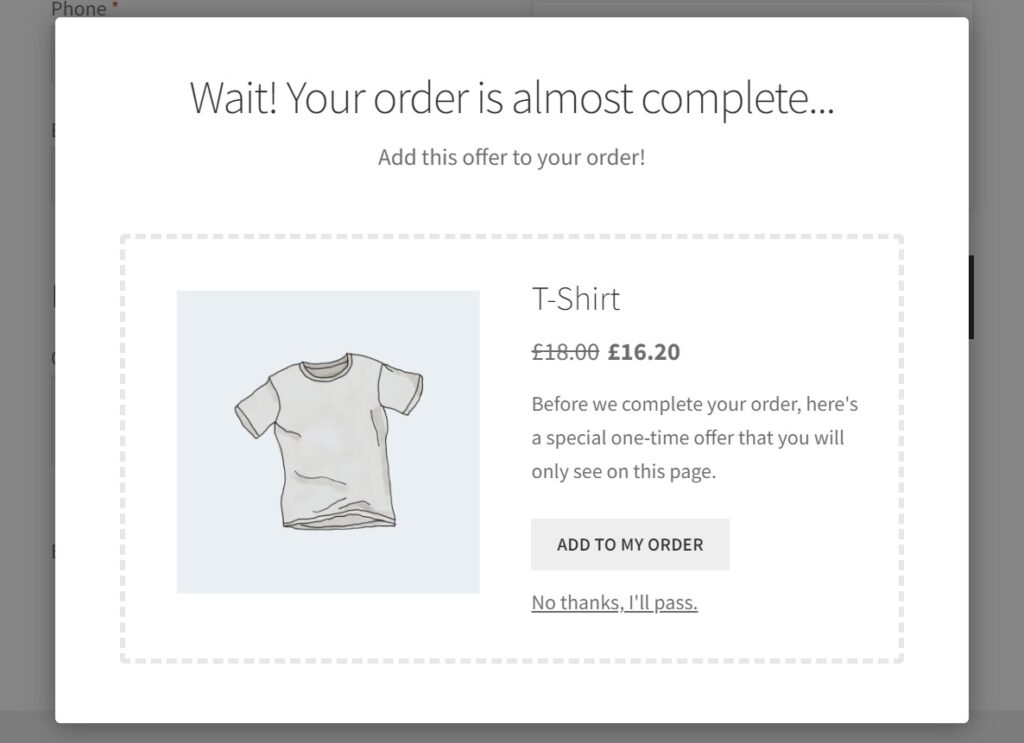
This suggested product offer can be added to the customer’s order with just one click. No need to re-enter their card details or go through the checkout again. Just easy additional sales.
So now we know what Iconic Sales Booster can do, let’s get it set up on your WooCommerce store.
How to add WooCommerce suggested products: a step-by-step guide
In this section, we will walk you through the steps of adding WooCommerce suggested products using the Iconic Sales Booster plugin. We’ll walk through each of the above features in turn so you can use these recommendation strategies effectively.
Step 1: Install the WooCommerce product recommendation plugin, Iconic Sales Booster for WooCommerce
The first thing we’ll need to do, is install Iconic Sales Booster for WooCommerce. This will allow us to add each of the above features to our WooCommerce store.
Iconic Sales Booster for WooCommerce
Use proven cross-selling techniques to increase the average order value of your store.
To do this, take the following steps:
- Purchase Iconic Sales Booster for WooCommerce from the Iconic site: iconicwp.com/sales-booster-for-woocommerce
- You’ll then be sent an email with your plugin files.
- Once received, from your WordPress dashboard, go to Plugins > Add New > Upload Plugin.
- Choose the zip file you downloaded, upload it, and then click Activate.
- Once activated, you’ll need to enter your license key.
In the next tutorial section, we’ll set up each feature, starting with Frequently Bought Together.
Step 2: Set up your Frequently Bought Together section
The FBT feature shows products that customers frequently buy together. This is manually set up, so you can show relevant products right there on the product page. Essentially, you’re creating a product bundle filled with your top-selling products, or products you think go well with the one the customer is viewing.
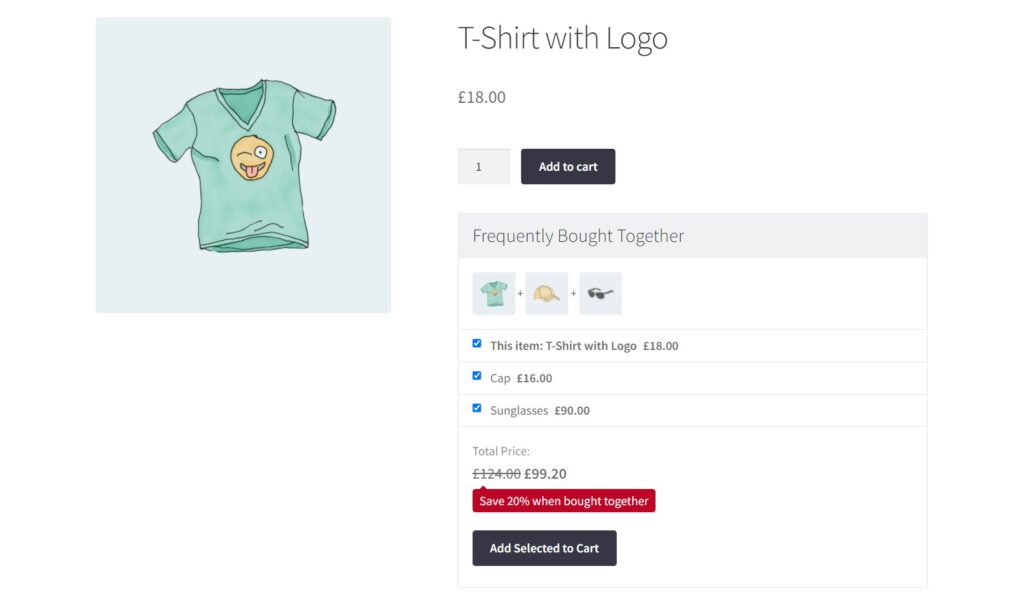
This strategy is well-used by the ecommerce giant Amazon and is one of the reasons for their huge number of sales. So let’s get it set up on your online store.
To create your Frequently Bought Together feature, take the following steps:
- From your WordPress dashboard, go to Products > All Products and click to edit the product you want to add the section to.
- Scroll down the edit product page until you reach the Product data section.
- Click on the Sales Booster tab.
- Give your Frequently Bought Together widget a title and description.
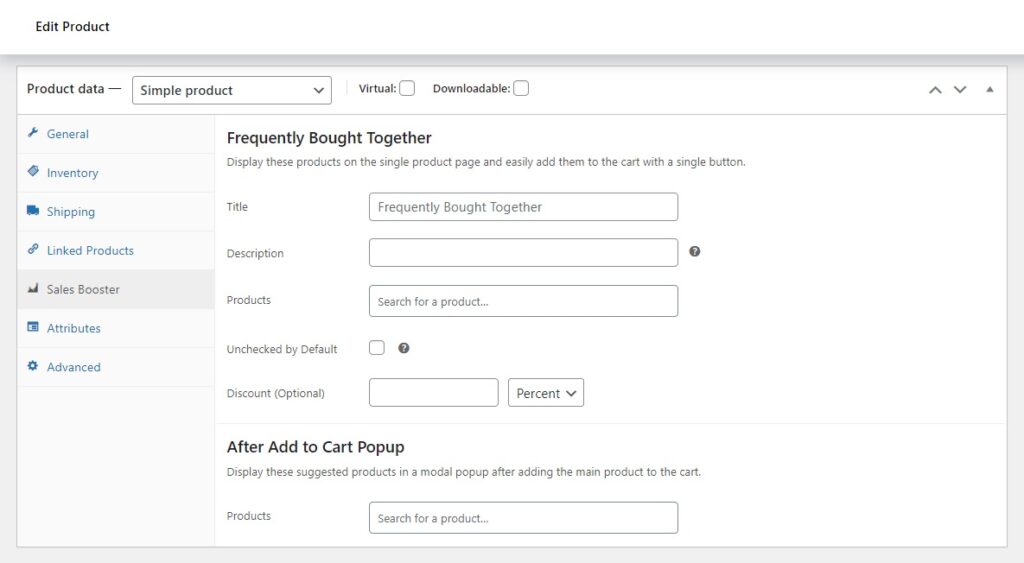
- In the Products field, start typing the name, SKU, or ID of a product you want to offer as a cross-sell. Once your product appears, click it or press enter to add it.
- Repeat step 5 for each product you want to add to the Frequently Bought Together section.
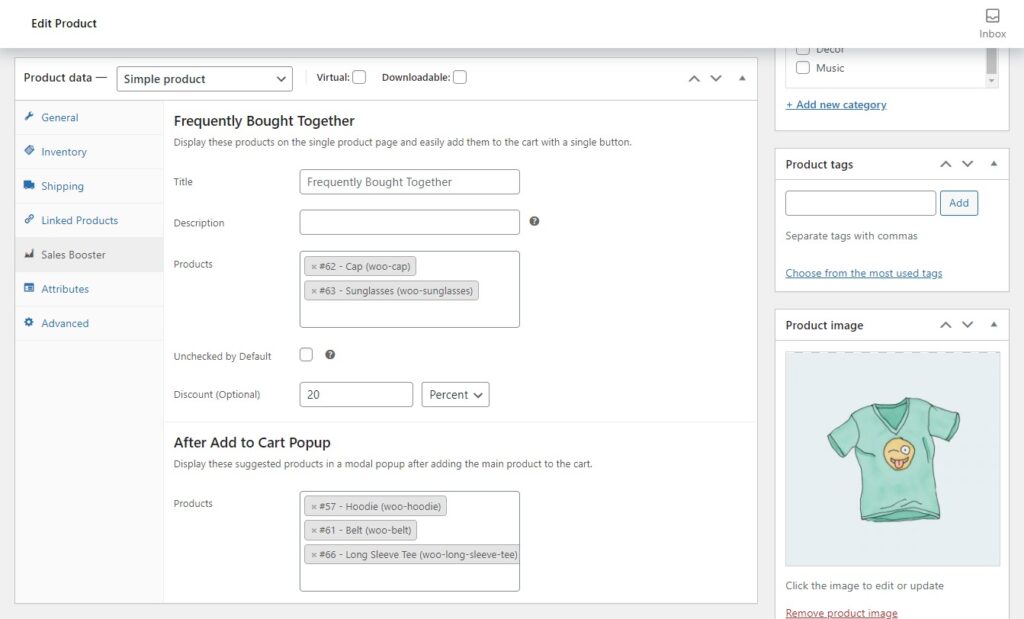
- Optionally, select if you want to leave the products in the Frequently Bought Together section unchecked and add either a percentage or fixed discount.
- Once you’re happy with your selection, scroll up to the Publish section and click the blue Update button.
Now we have the FBT feature setup, next, let’s create an order bump.
Step 2: Create a checkout page order bump
The checkout order bump feature typically appears above the place order button on the checkout page. However, you can adjust where this appears on your checkout page, as well as customize the text, product on offer, and more.
To create a new order bump in WooCommerce, take the following steps:
- From your WordPress dashboard, go to Sales Booster > Order Bumps.
- Click the Add New button at the top of the page.
- Enter a title for your offer in the Add title field.
- In the Products section, select which products you want to display the order bump for. You can choose to display the order bump for all products or for specific products.
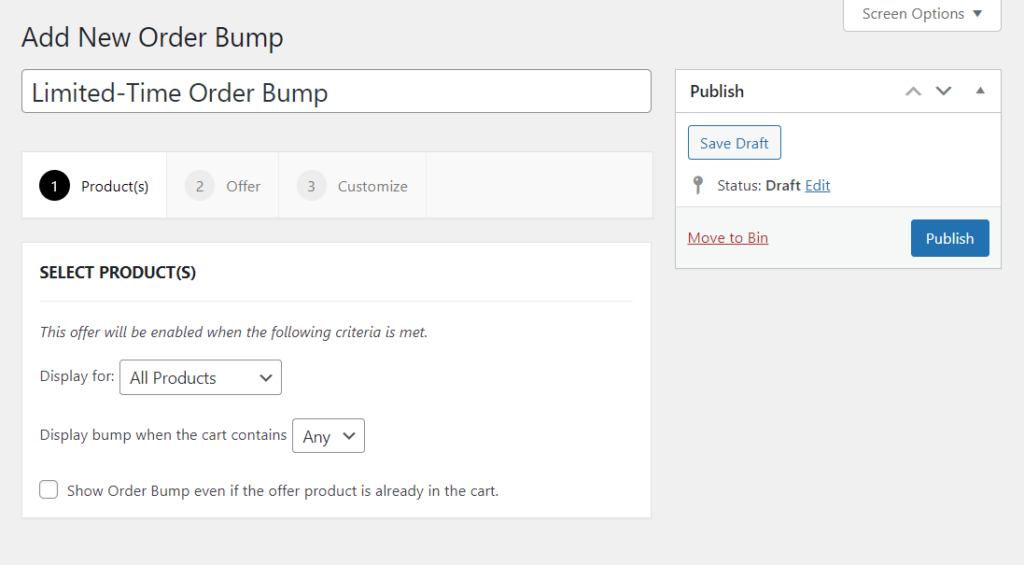
- In the Offer section, select the product that you want to offer at a discounted price. You can also enter a discount if you want.
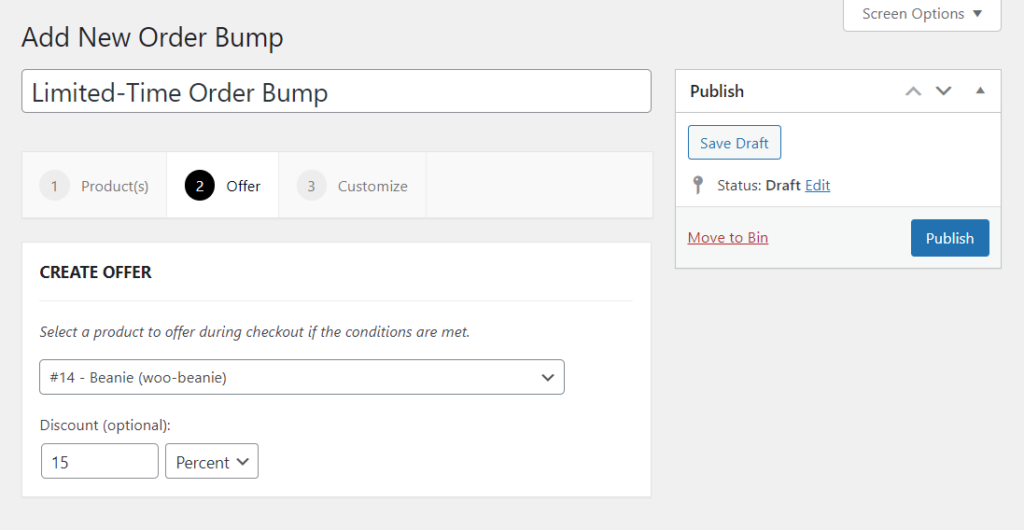
- In the Customize section, customize the appearance and position of the order bump. You can also customize the title and description of the order bump.
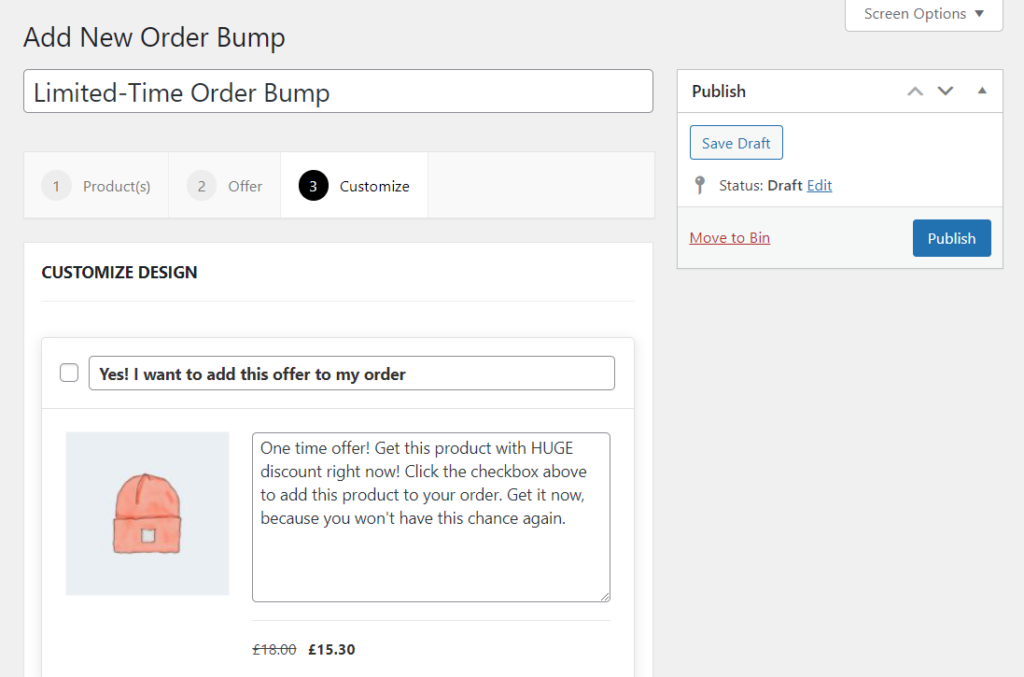
- Once you are happy with your changes, click the blue Publish or Update button to save your order bump.
Note: The placement of the order bump will depend on how your WordPress theme/template is setup. You may need to try different positions to see which one works best for you.
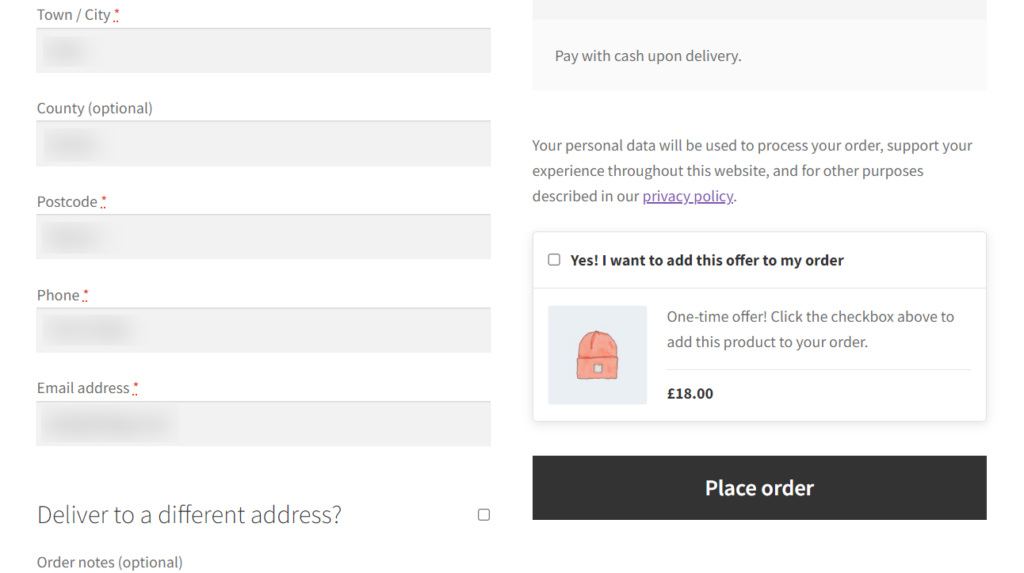
Alternatively, you can use the shortcode [iconic_wsb_order_bump] to position the order bump on the checkout page. This can be useful if you are creating the checkout page using a drag-and-drop page builder like Divi or Elementor.
Okay, time for the last feature. Next, we’ll set up the after-checkout offer.
Step 3: Create an after checkout cross-sell/upsell
The one-click cross-sell after checkout feature that comes with Iconic Sales Booster for WooCommerce is one of the most effective. Customers can add this product to their order without entering their payment information again or going through the checkout.
This makes it a perfect post-purchase spot to offer best-selling products, impulse buys, and other product suggestions that are no-brainers for your customers.
To create your post-purchase cross-sell, take the following steps:
- From your WordPress dashboard, go to Sales Booster > After Checkout.
- Click the Add New button at the top of the page.
- Enter a title for your offer in the Title field.
- In the Products section, select which products you want to display the cross-sell offer for. You can choose to display the offer for all products or for specific products.
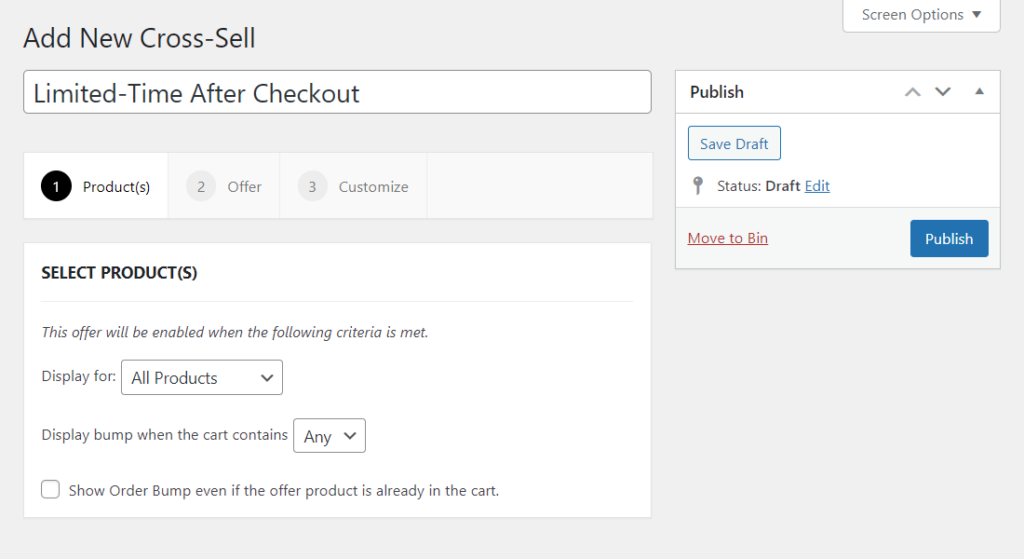
- In the Offer section, select the product that you want to offer in your cross-sell. You can also enter a discount if you want.
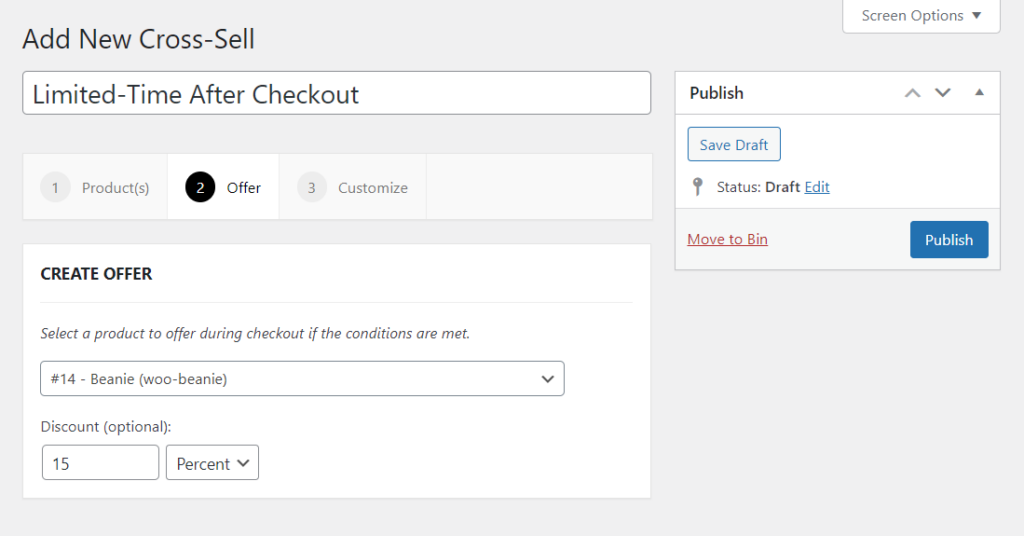
- In the Customize section, customize the appearance and content of the cross-sell offer.
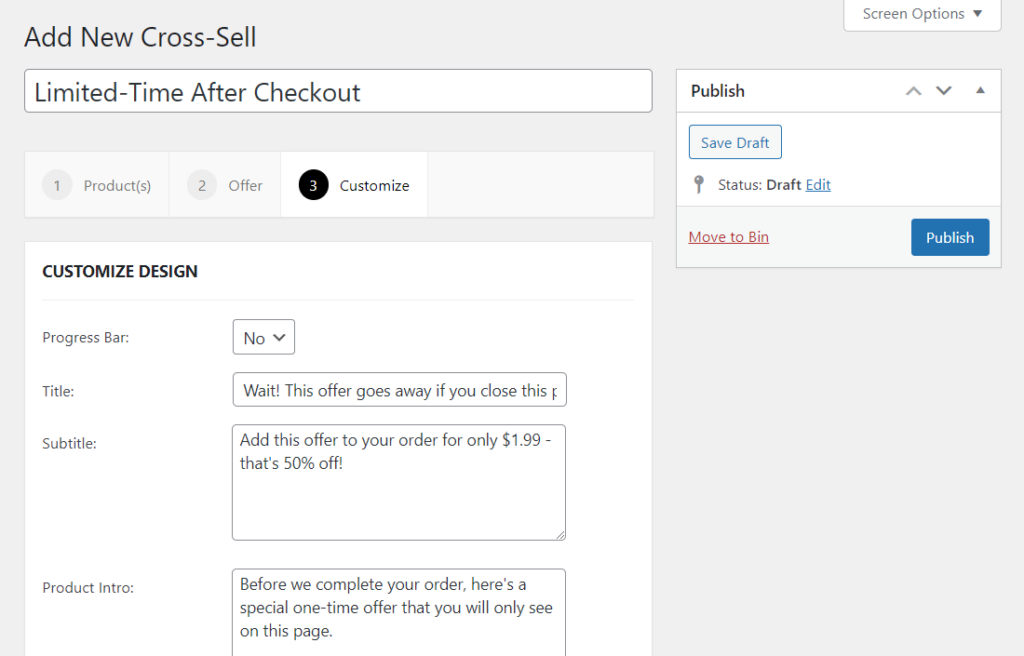
- Once you are happy with your changes, click the blue Publish or Update button to save your cross-sell offer.
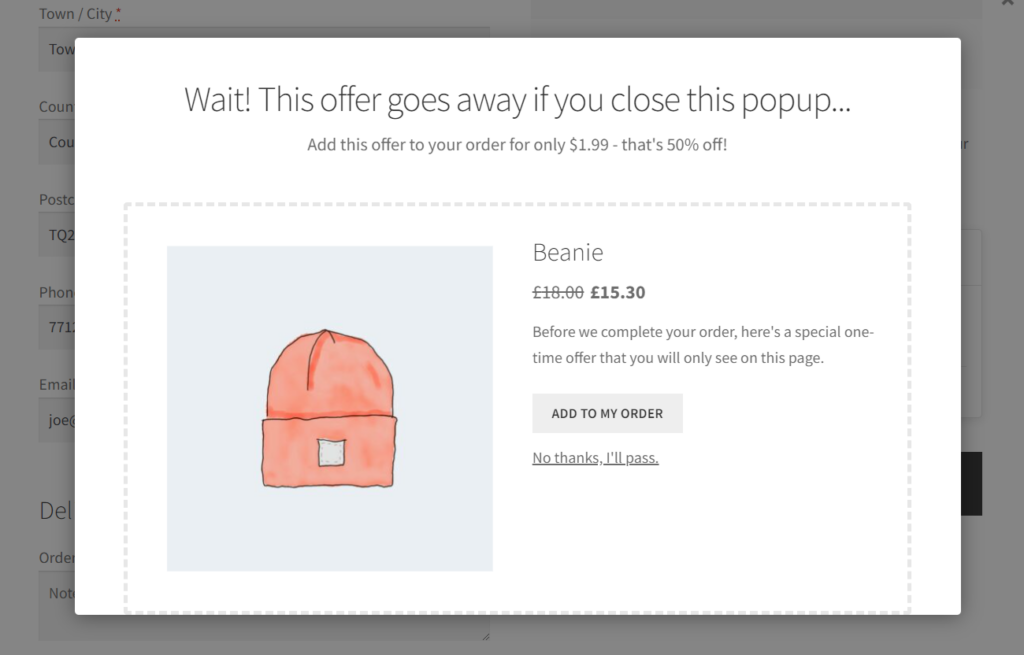
That’s it! You’ve now added some of the best WooCommerce recommendation strategies to your online store. These techniques are designed to boost conversion rates as well as your average order value.
Add WooCommerce product recommendations to your store today
Adding WooCommerce suggested products to your store is a great way to improve the customer experience and boost sales. By suggesting relevant products to customers, you can increase the chances of them making a purchase and spending more money.
This article has given you the tools to add related products to your WooCommerce store using default settings and enhance this with a WordPress plugin.
So if you’re looking to really make an impact on your store’s sales, use features like Frequently Bought Together, checkout cross-sells, and after-purchase cross-sells with the WooCommerce plugin, Iconic Sales Booster for WooCommerce.
Iconic Sales Booster for WooCommerce
Use proven cross-selling techniques to increase the average order value of your store.
