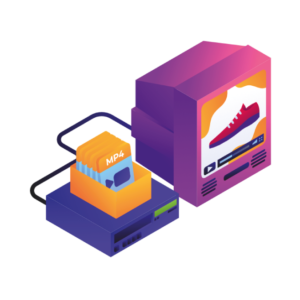By default, WooCommerce doesn’t allow you to add a video to your WooCommerce product gallery. In fact, the standard WooCommerce install lacks the ability to not only embed video from YouTube or Vimeo but upload your own too.
So, in this guide, we’ll show you how to add video to a WooCommerce product.
The best part? You’ll be able to do it in 2 steps with the image gallery plugin, WooThumbs for WooCommerce.
WooThumbs for WooCommerce
Enable zoom, sliders, video, fullscreen, multiple images per variation, and customisable layout options for your product imagery.
How WooThumbs for WooCommerce works
WooThumbs for WooCommerce allows you to add a video to your WooCommerce product gallery. You can either embed a link from YouTube, Vimeo, or other platforms. Or, you can upload a video directly into your site and use that.
When visiting your product page, customers will see an improved product gallery with your video.
It will appear as a thumbnail image and once selected, customers can view the video inside the product gallery so they never need to leave the page.
How to add video to a WooCommerce product
To add video to a WooCommerce product, you’ll need to:
- Install the image gallery plugin, WooThumbs for WooCommerce.
- Upload or embed your product video.
That’s it. Below we’ll outline these steps in detail so you can start making more sales for your online store.
Step 1: Install WooThumbs for WooCommerce
To get started, purchase WooThumbs for WooCommerce from the Iconic store: iconicwp.com/woothumbs
WooThumbs for WooCommerce
Enable zoom, sliders, video, fullscreen, multiple images per variation, and customisable layout options for your product imagery.
Then follow these steps:
- Go to Plugins > Add New > Upload Plugin.
- Choose the zip file you downloaded, upload, and then click Activate.
- Once activated, you’ll need to enter your licence key.
Now that we have WooThumbs for WooCommerce installed, we can move on to uploading your product video.
Step 2: Upload or embed your product video
The following steps will walk you through how to add a video to your WooCommerce product gallery. Including using a video from YouTube or Vimeo or uploading your own MP4.
- Go to Products.
- Select the product you want to add the video to.
- Navigate down to the ‘Product gallery’ module on the product page.
- Click the ‘Add product gallery images’ link
You’ll need to upload a thumbnail image of the video you want to show, or you can use an existing image in your media gallery.
This will be a preview image or thumbnail in your gallery. When clicked, it will show your video within the product gallery itself.
Note: The size of this image depends on your theme settings.
- Upload your image.
If you’re adding your video from YouTube or Vimeo:
- Copy the URL of the video you want to show in your product gallery.
- In the URL field of your uploaded image, paste this URL.
Note: There are other websites you can use to embed your content, click here for a full list.
If you’re uploading your own self-hosted MP4 video:
- Click the Attach MP4 button below the Media URL field.
- Upload your video and click the blue Attach MP4 button at the bottom right.
- Then, set your aspect ratio. Most gallery images are square, so usually, 1:1 works well, but change this to suit your store’s look and feel.
- There’s no save button here because WordPress automatically saved media. So exit the media library and go back to your product page.
- Save or update your product.
Now when you navigate to the product page, you’ll see the video you’ve just uploaded displaying in the WooCommerce product gallery.
Start adding video to your WooCommerce products
That’s it, your WooCommerce store now allows you to add a video to your product galleries. With this up and running, you’ll be able to showcase more of your product and increase customer trust. Resulting in more sales for your store.
Make these changes quickly and easily with WooThumbs for WooCommerce.
WooThumbs for WooCommerce
Enable zoom, sliders, video, fullscreen, multiple images per variation, and customisable layout options for your product imagery.