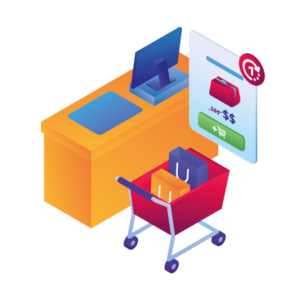In this article, we’ll show you how to add a one-click upsell to your WooCommerce store. Plus, we’ll do it all with the help of an easy-to-use plugin, Iconic Sales Booster for WooCommerce.
Offering one-click upsells in your WooCommerce store is a great way to increase your average order value. It allows you to persuade customers to purchase above and beyond the product they initially intended to purchase. This includes upgrades, add-ons, or higher-priced alternatives.
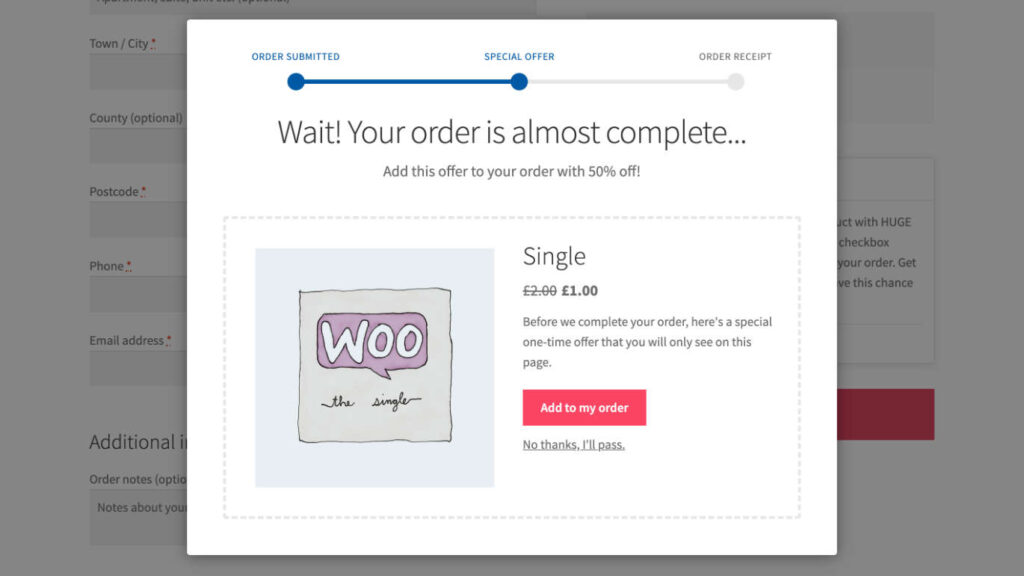
Customers can then add these offers to their cart in a single click, reducing the time they could take to find these items and add them to their order. They can then use this time to make more purchases.
So, if you’re looking to add this feature to your WooCommerce store, this article is for you!
By the end of this article, you’ll know exactly how to add one-click upsells to your WooCommerce store after checkout using the WooCommerce plugin mentioned in this guide:
- Iconic Sales Booster for WooCommerce – Add a one-click post-purchase upsell after checkout and boost sales.
Iconic Sales Booster for WooCommerce
Use proven cross-selling techniques to increase the average order value of your store.
First, let’s look at what a WooCommerce one-click upsell is.
What is a WooCommerce one-click upsell?
Iconic Sales Booster for WooCommerce has a one-click upsell feature that allows you to display a one-time, discounted offer after the checkout (post-purchase). The offer window/popup opens when the customer clicks the ‘Place Order’ (buy now) button.
The customer can then add these items to their order with a single click, with no need to re-enter their credit card information. The payment method/payment gateway they chose will be used, no matter if it’s Stripe, PayPal, or something else.
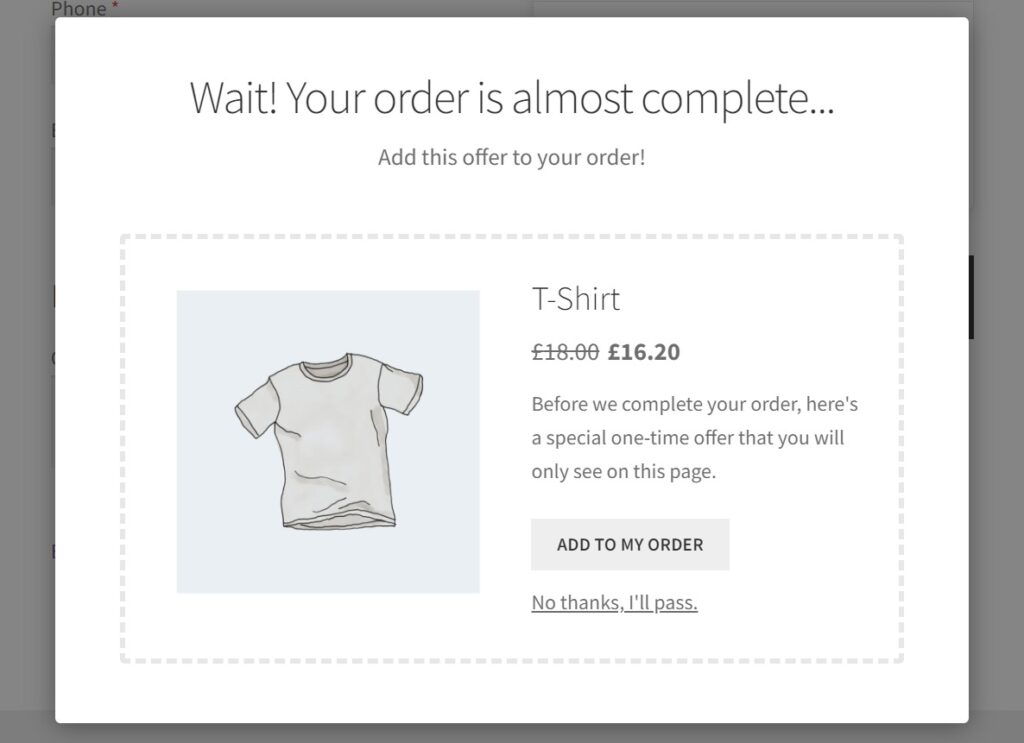
This plugin is also customizable, allowing you to change the sales text in a way that suits you and is most appealing to the customer.
This feature works well to promote sales for all types of products (including variable products). Let’s say you deal in electronics and a customer has already added a camera to their cart. You can offer a complimentary laptop, lenses, speed light, or stand at a discounted price.
Why add a upsell offer using Iconic Sales Booster for WooCommerce?
By offering discounted one-time smart offers as upsells after checkout, you can take advantage of the customers’ impulse to buy when completing their initial purchase.
There’s also a very high likelihood that the customer will add the offer to their cart. Why? Because the buyer has already decided to purchase from you.
Since they have already entered their payment and shipping details, there’s no disruption in the original sales process. In addition, these upsells are offered quickly and easily, which results in a smooth experience.
By using this technique, you’re creating your own sales funnel, once you can customize with Sales Booster’s other cross-sell and upsell features.
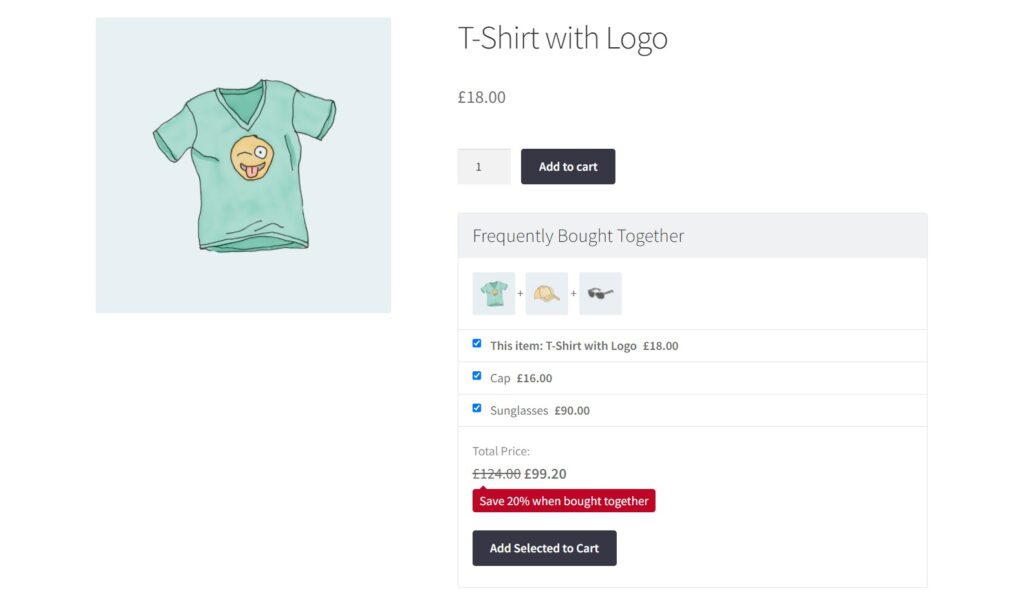
Plus, Iconic Sales Booster for WooCommerce works well with page builders such as Elementor. With this compatibility, you’ll be able to add your upsell and cross-sell offers to your store with ease.
These are the benefits your customers will enjoy from one-click upsell after checkout. But what about you, as the store owner?
The benefits of a one-click upsell
Adding a one-click upsell to your WooCommerce store:
Increases your average order value
Increasing your average order value relies on giving the customer a reason to spend more. Instead of directing a customer to a thank you page after checkout, you direct them to a related product while offering an enticing discount.
The chances that customers will purchase this product are high. These chances increase when customers know they will have a smooth experience.
The products you offer as related products, could be upsells, or they could be cross-sells. Smaller products that are a no-brainer for the customer to add to their order.
Improves your conversion rate
The one-click upsell feature allows you to get more conversions for your products per customer. Instead of acquiring more customers to increase the purchases made for your products, the customers you already have will make more purchases per order.
Boosts your sales
By convincing your customers to purchase additional products, you will make more sales. One-click upsells will provide the incentive for your customers to make more purchases by making this process quick and easy, hence a smooth experience. This is one of the easiest ways to move products in your store.
Now that you’ve seen the benefits of this sales feature, let’s see how you can add it to your WooCommerce store.
How to add a WooCommerce one-click upsell
First thing’s first. To add a one-click upsell to your WooCommerce store, you’ll need to do the following:
- Install the plugin, Iconic Sales Booster for WooCommerce.
- Create your one-click upsell offer
That’s it. Below we’ll outline these steps in detail.
Step 1: Install Iconic Sales Booster for WooCommerce
To get started, purchase Iconic Sales Booster for WooCommerce from the Iconic store:
Iconic Sales Booster for WooCommerce
Use proven cross-selling techniques to increase the average order value of your store.
Then follow these steps:
- On your WordPress dashboard, go to Plugins > Add New > Upload Plugin.
- Choose the zip file you downloaded, upload, and then click Activate.
- Once activated, you’ll be redirected to the license activation screen.
- Copy the license key and paste it into the input field and then click on the Agree & Activate License button. That’s it. The plugin will either appear under the WooCommerce menu or the WordPress main menu.
Now that we have Sales Booster installed and activated, we can move on to creating your one-click upsell offer.
Step 2: Create your one-click upsell offer
In this section, we’re going to take you through the steps to follow when you want to create a one-click upsell offer for a product in your ecommerce store.
To create your one-click upsell offer:
- Go to your WordPress dashboard and hover over Sales Booster in the main menu and click the After Checkout option.
- Click the Add New button at the top of the page.
- Once you click this, the next page will appear containing multiple fields to add the details of your one-click upsell offer. Start by adding the title.
- Below the title section, you’ll see three sections (Product, Offer, and Customize) presented as tabs.
- The Product(s) tab allows you to choose the products for which the one-click upsell will be displayed. It is set to All Products by default.
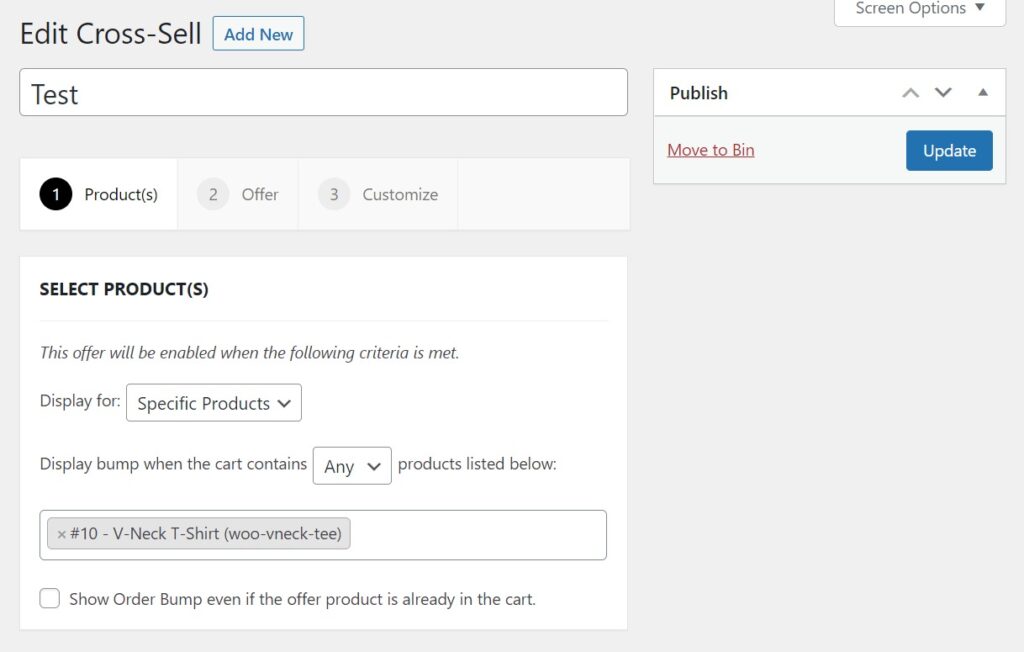
- If you want to display one-click upsells for specific products, click on the dropdown next to Display for and select the Specific Products option.
- A search field will appear, allowing you to add products to display the one-click upsell.
- You can also choose to display these upsells when All or Any of the products have been added to the customer’s cart. To do this, select these options on the ‘Apply these orders when <> of these products are in the cart’ dropdown.
Pick the product you want the offer to display for
- That’s all for the Product(s) tab, next click on the Offer tab. On this tab, you will pick the product you want to offer in the upsell. To do this, search for the product by name, SKU, or ID, on the search field and select it when it appears.
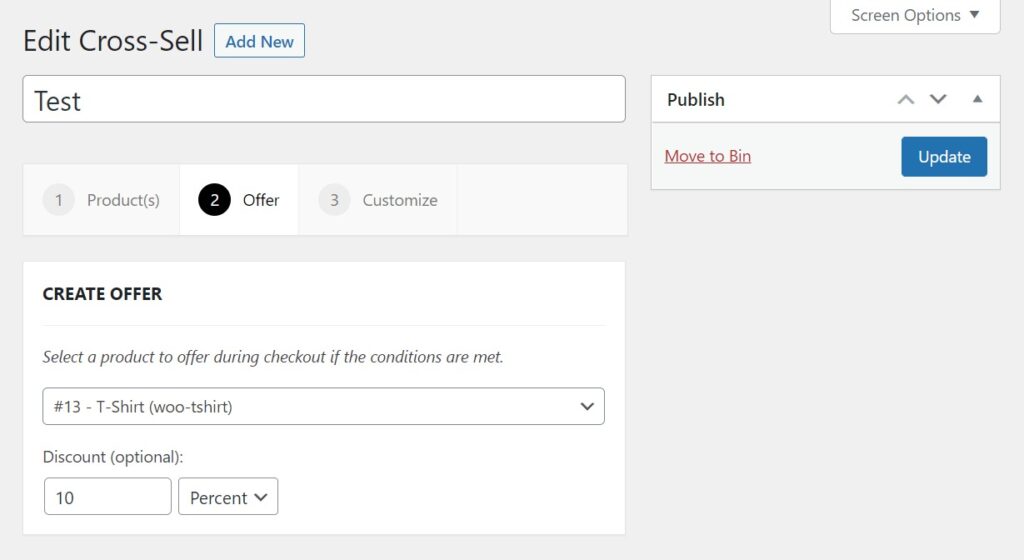
- Next, you can add a discount to sweeten the deal. Although this step is optional, we highly recommend that you do it, to provide an incentive for the customer to spend.
Customize your offer
- When you’re done with your selection, move to the Customize tab. On this tab, you get to customize the design of the upsell to suit your store’s appearance and in a way that is most appealing to your customers.
To proceed, fill these fields on the Customize tab: Progress bar, Title, Subtitle, Product Intro, benefits, Skip text, and Button text. You have to get creative with the title, subtitle, and intro to make this offer appealing to the customer.
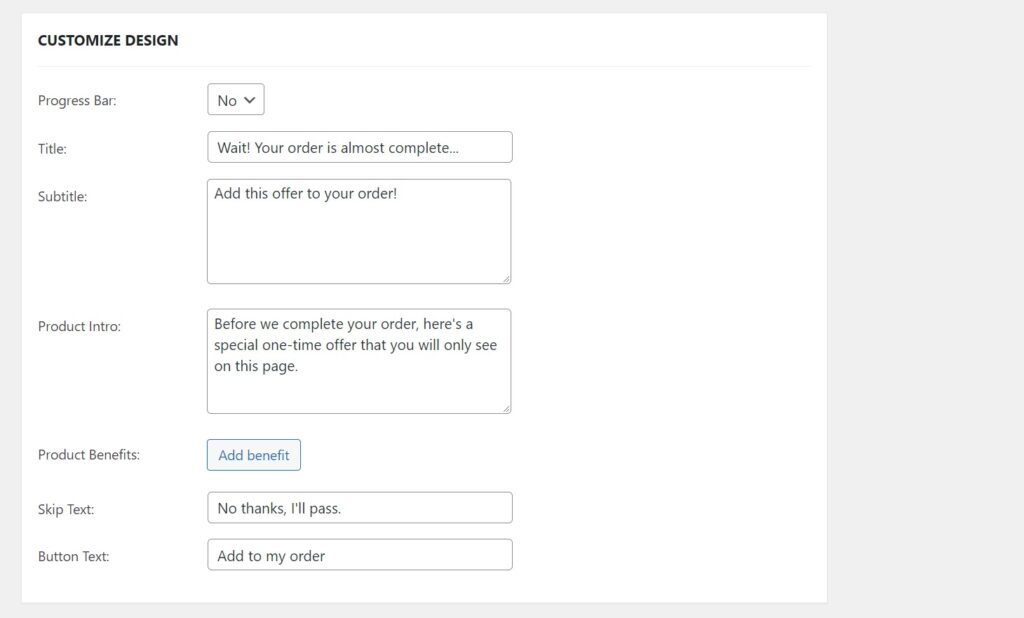
- Once you are happy with your changes, click on the Publish or Update button in the publish section and that’s it. Your upsell is ready. You can go to the front end to view the changes and confirm if everything is the way you intended. If not you can always go back to edit it.
Now that you’ve seen how you can create a one-click upsell for specific products in your store, there remains one question. What if the customer has already placed the upsell in their cart, will this offer be displayed?
By default, if the customer already has the upsell product in their cart, the offer will not be displayed at checkout. If you want it to be displayed anyway, you will have to go back to the Product(s) tab and check the box that says ‘Show Order Bump even if the offer product is already in the cart’. Then click on the Publish or Update button in the publish section.
Rearrange one-click upsells by priority
Some upsell products tend to have higher impressions and purchases than others. You would want to be displayed first to the customers. Iconic Sales Booster for WooCommerce allows you to do this by letting you rearrange these one-click upsells by priority on the after checkout page.
To rearrange one-click upsells by priority:
- From your WordPress dashboard, go to Sales Booster > After Checkout in the menu items.
- To change the order in which these offers appear, click on the 3 lines at the right of the offer, drag it and drop it in the order you want it to appear. If there are multiple offers that match the items in the cart, then the highest in the upsell list will be displayed.
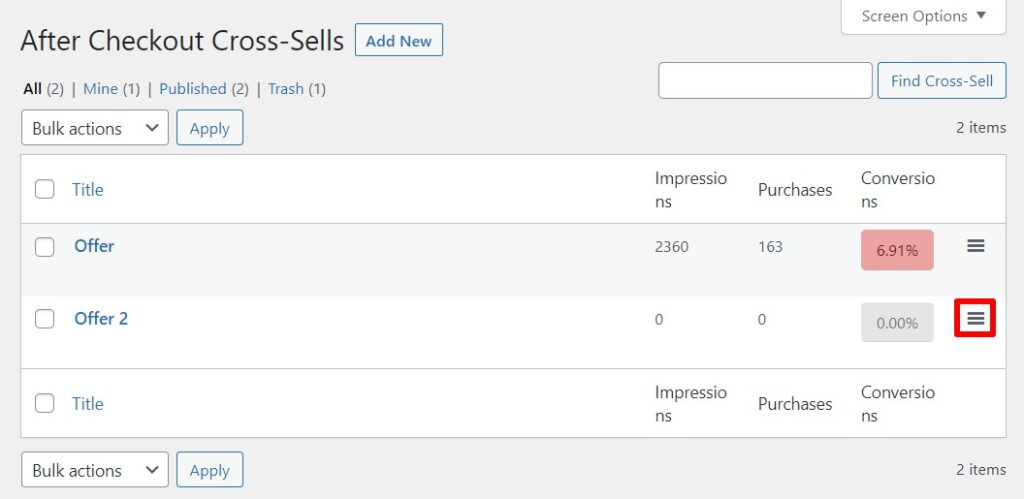
Add a WooCommerce one-click upsell to your WordPress site today
In this article we’ve covered how you can display upsells as discounted offers after checkout to boost your sales using the upsell plugin mentioned in this guide:
- Iconic Sales Booster for WooCommerce – Add a one-click upsell after checkout.
Iconic Sales Booster for WooCommerce
Use proven cross-selling techniques to increase the average order value of your store.
Customers can proceed to add these upsells to their cart in a single click without having to re-enter their credit card information. We’ve also covered how you can display these offers even when the upsell product is in the customer’s cart and how you can display these offers by priority.