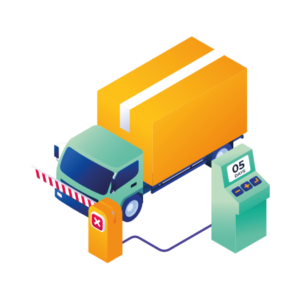In this guide, we’ll walk you through how to add lead time to your WooCommerce store in just a few simple steps. Plus, we’ll show you how to get it done quickly with the WooCommerce lead time and delivery plugin, WooCommerce Delivery Slots.
In a standard WooCommerce store, the only way to add lead time to your products is to manually add it into the product description. This can be time-consuming and a pain to manage (especially when your customer can select their own delivery date).
The alternative? Using a WooCommerce lead time plugin to do the heavy lifting for you and make lead-time management 10x simpler.
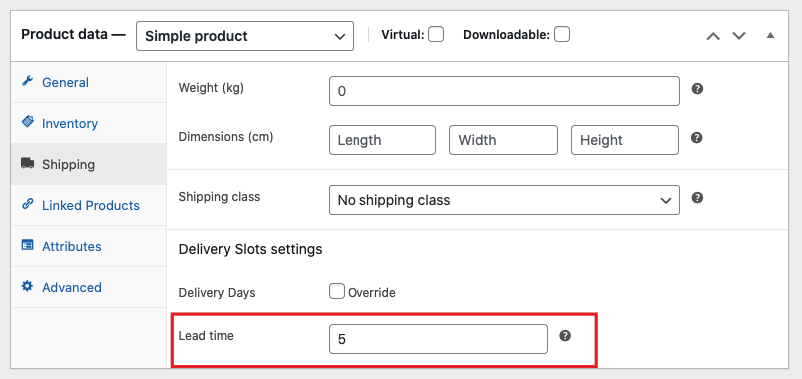
The plugin mentioned in this guide:
- WooCommerce Delivery Slots – Take full control of your store’s delivery schedule and add lead time to your products.
WooCommerce Delivery Slots
Choose a delivery date and time for each order. Add a limit to the number of allowed reservations, restrict time slots to specific delivery methods, and so much more.
Before we walk you through how to set up WooCommerce lead time, let’s address why it’s so important.
What is lead time and why it’s important
Lead time, in ecommerce, is the amount of time between the start and end of the ordering process. This time starts from the moment the customer completes their order, to when it lands on their doorstep.
If your store sells made-to-order products or products that take a little longer than usual to get to the customer, it’s incredibly important to inform them of the lead time.
Without this, customers will only have shipping times to go off, which could result in complaints and customers that don’t return. By adding lead time to your product pages, you’ll be able to help customers understand how long it will take for them to see their order.
For the store owner, setting lead time in your WooCommerce store has an additional benefit. When allowing customers to select their own delivery date and/or time, the lead time you set will make sure customers only select a delivery date that accommodates it.
So now we know the importance of adding lead time to your WooCommerce store, let’s actually add it.
How to add lead time to your WooCommerce store
If you want to add lead time to your WooCommerce store, you’ll need the help of a plugin. In this case, we recommend the WooCommerce plugin, WooCommerce Delivery Slots.
Add lead time to WooCommerce with WooCommerce Delivery Slots
WooCommerce Delivery Slots is a WooCommerce plugin that can be used on your WordPress site to significantly improve your delivery schedule.
As well as adding lead time to your store, with Delivery Slots you’ll be able to add delivery time and date slots to the checkout, include a reservation table, add max deliveries, include local pickup and so much more.
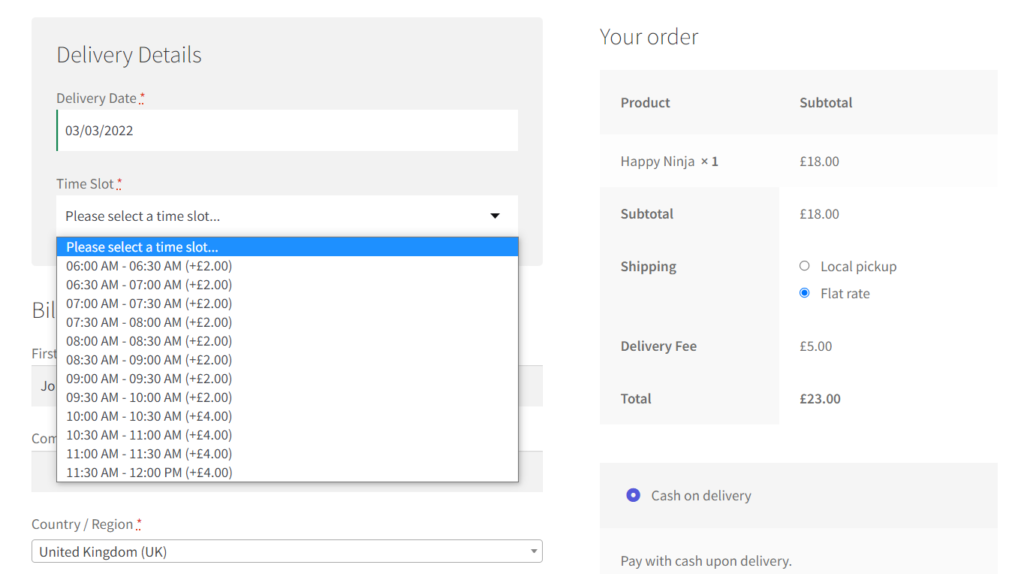
When adding lead time with WooCommerce Delivery Slots, you’ll be able to add lead time across your whole store, for specific product categories and/or for individual products.
This will give you more control over your time and date slots, making sure customers only select delivery when it’s actually ready to be delivered.
Now we’ve looked at what WooCommerce Delivery Slots can do, let’s get it installed and working on your ecommerce store with the following tutorial.
Step 1: Install WooCommerce Delivery Slots
The first thing you’ll need to do is install WooCommerce Delivery Slots. You can do this on the Iconic website: iconicwp.com/woocommerce-delivery-slots
WooCommerce Delivery Slots
Choose a delivery date and time for each order. Add a limit to the number of allowed reservations, restrict time slots to specific delivery methods, and so much more.
Creating a delivery schedule as well as including lead time for your WooCommerce products will allow customers to have an incredibly specific idea of when their order will be delivered.
With Delivery Slots installed, we can move on to setting up your delivery schedule. If you don’t need a custom delivery schedule, skip this step and jump to step 3.
Step 2: Set up your store’s delivery schedule
After installing WooCommerce Delivery Slots, you’ll be presented with a settings page.
Set your delivery days
If you’d like your customers to be able to select their own delivery date at the checkout, take the following steps:
- From your WordPress dashboard, go to WooCommerce > Delivery Slots and click the Date Settings tab/link at the top of the page.
- In the Date Setup section at the top, click the checkbox next to Required.
- Next, scroll down to the Date Settings section of the page. Here you’ll be able to select which days of the week you’d like to offer delivery or collection for. Click the checkboxes next to the days in the Delivery Days section to enable this.
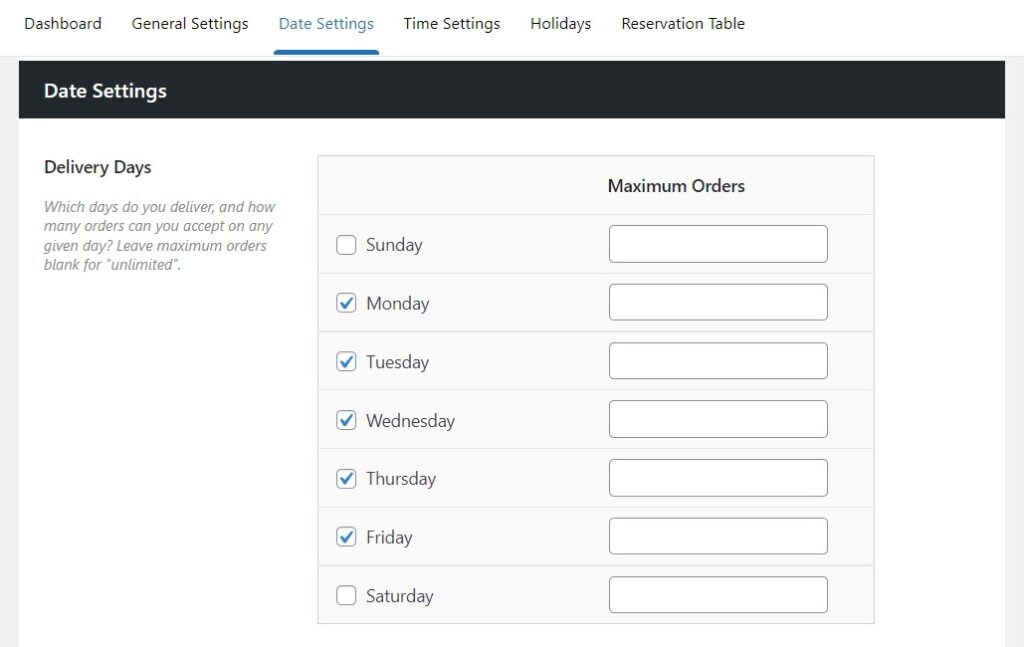
- On this page you’ll also be able to set maximum orders, include additional fees, set specific delivery days, and more.
Now we have your delivery dates set up, we can move on to allowing your customers to set a specific delivery time at the checkout.
Set up delivery time slots
If you’d like to let customers not only select the day of their delivery/collection but the time too, take the following steps:
- While still on the Delivery Slots settings page, click the Time Settings tab/link at the top of the page.
- Next, click the checkbox next time Enable Time Slots.
- Scroll down the page until you get to a section called Time Slot Configuration and continue scrolling until you see Time Slots.
- Here you’ll be able to create your time slots. Customize everything from their duration, to their frequency, shipping methods, and more.
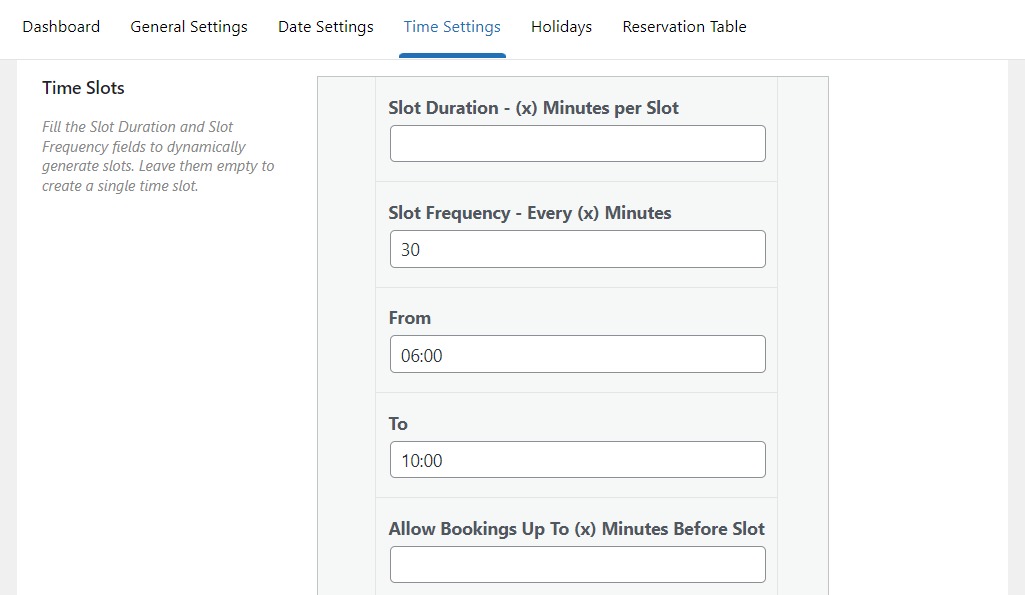
- You can create as many time slots as you like. Once you’re happy, scroll down or up the page and click the blue Save Changes button to make your delivery schedule live.
Now we have your delivery schedule up and running, let’s set up your WooCommerce lead time.
Step 3: Set your WooCommerce lead time
There are a few different ways you can manage WooCommerce lead time for your online store with Delivery Slots. We’ll go over each below:
Set global store-wide lead time
If you’re using a specific shipping company (with set processing time), or only sell one type of product in your online store, you may want to set lead time for the entire store, rather than per product.
If this is the case, take the following steps:
- From your WordPress dashboard, go to WooCommerce > Delivery Slots and click the Date Settings tab/link at the top of the page.
- Scroll down the page and in the Date Settings section, you’ll see Lead Time. In the lead time field, you’ll be able to add how many days of lead time you’d like to include.
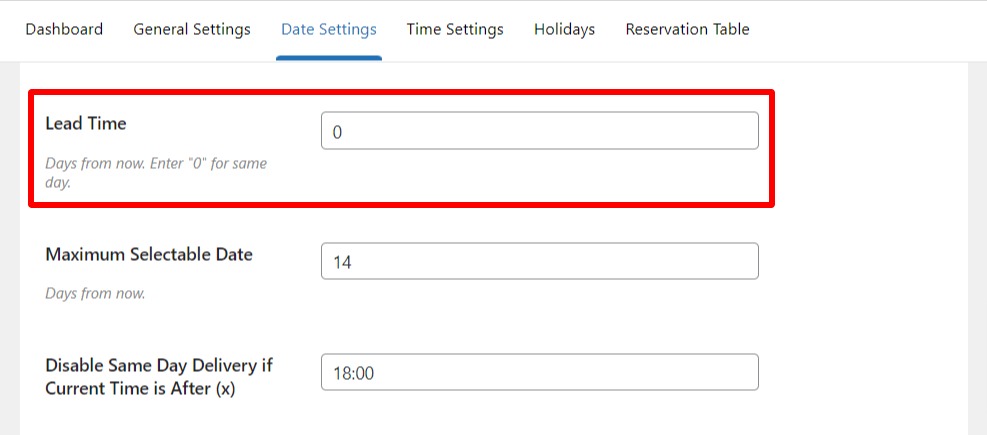
Set category-specific lead time
If you’d like to get more specific with the lead time on your WooCommerce store, you can override the global lead time by setting category-specific lead time.
To set lead time for a specific product category, take the following steps:
- From your WordPress dashboard, go to Products > Categories and click to edit the category you want to add lead time to.
- Scroll down the page until you see the Lead Time section. Enter your lead time number in the lead time text field.
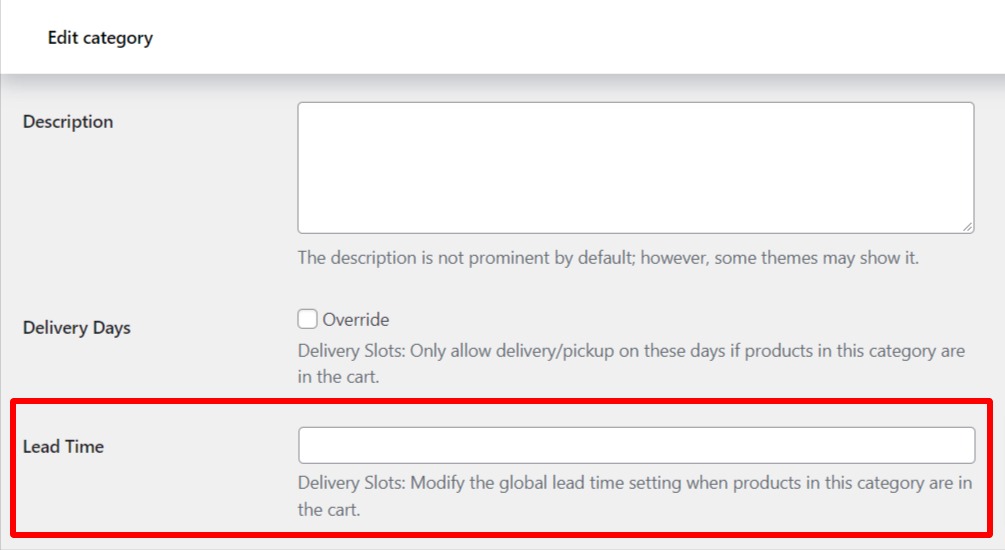
Set product-specific lead time
Lastly, with WooCommerce Delivery Slots you’re able to set lead time on a per-product basis. If you want to set different lead times for different products, this is the method for you.
To do this, take the following steps:
- From your WordPress dashboard, go to Products > All Products and click to edit the product you want to add lead time to.
- Scroll down the page until you reach the Product data section and after setting your order status, stock status, and more, click the Shipping tab on the left.
- In this section, you’ll find the lead time field. Add the number of days you want to add as lead time for this product.
- Once you’re happy, scroll up the page to the Publish section and click the blue Update button.
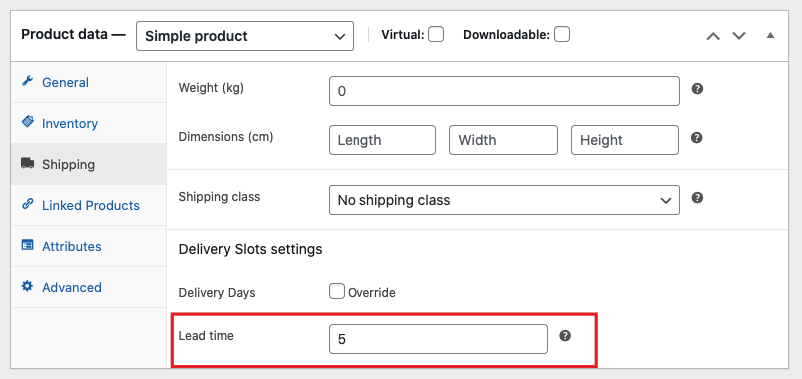
That’s it, you now have lead time set up on your WooCommerce store. With Delivery Slots you’ll be able to set lead time for all types of products including variable products and individual products.
Include WooCommerce lead time today
Including lead time in your WooCommerce store should be a simple task. With WooCommerce Delivery Slots you’ll be safe in the knowledge that customers can’t select a delivery date that ignores your handling time and delivery time too.
Plus, with a custom delivery schedule and delivery date/time, they’ll feel even more secure knowing exactly when it will arrive.
Make these changes quickly and easily with WooCommerce Delivery Slots.
WooCommerce Delivery Slots
Choose a delivery date and time for each order. Add a limit to the number of allowed reservations, restrict time slots to specific delivery methods, and so much more.