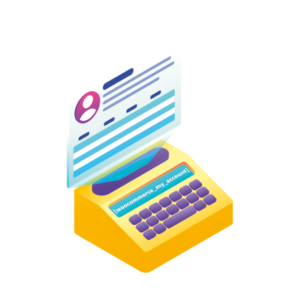A WooCommerce store is different for every shop owner, and with the Woocommerce My Account shortcode feature you can customize your shop to your preference even more.
With this shortcode, you’ll be able to add your customers’ My Account area to any page on your website, giving you way more flexibility and control.
So, by the end of this article, you’ll know exactly how to use the WooCommerce My Account shortcode. You’ll also learn how to customize the account page even further with additional shortcodes.
The plugin mentioned in this guide:
- WooCommerce Account Pages – add new pages and custom content to the My Account page in WooCommerce.
WooCommerce Account Pages
Add and manage pages in your WooCommerce "My Account" area using the native WordPress "Pages" functionality.
What is the My Account shortcode in WooCommerce?
The My Account shortcode in WooCommerce adds the My Account area to any page. This is where the customer can view past orders and update their information.
The WooCommerce My Account shortcode looks like this: [woocommerce_my_account]
You can place this code on any page on your website to display the My Account page for your customers.
To break it down, the shortcode is as the name implies, a short piece of code placed within brackets. The shortcode shortens the complexity of a massive code, allowing you to easily put together custom code and place it within your website.
This is great if you don’t have any coding knowledge but want more flexibility in your store.
So now we know what a shortcode is and what the My Account shortcode looks like, we’ll show you how to add the shortcode to your website.
How to add the My Account shortcode to WooCommerce
With your shortcode in hand, let’s place it on your website.
To add the My Account shortcode to WooCommerce, take the following steps:
- From your WordPress dashboard, go to Pages > Add New, and create a new page that you would like the My Account area to appear on. If you don’t want to create a new page, you can go to an existing page and press ‘Edit’ to begin.
- Next, you will need to create a new block by pressing the + button on the page. Several block options will appear.
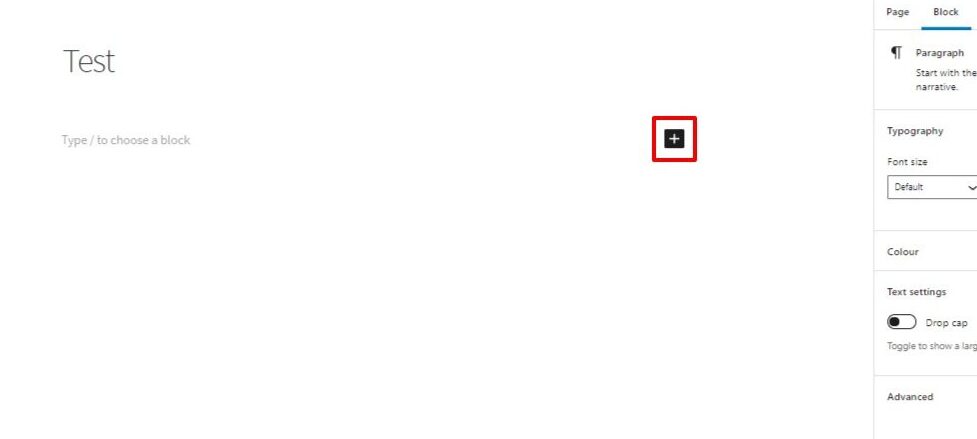
- Either search for ‘Shortcode’ to get a faster result or scroll the options until it appears. Click on it.
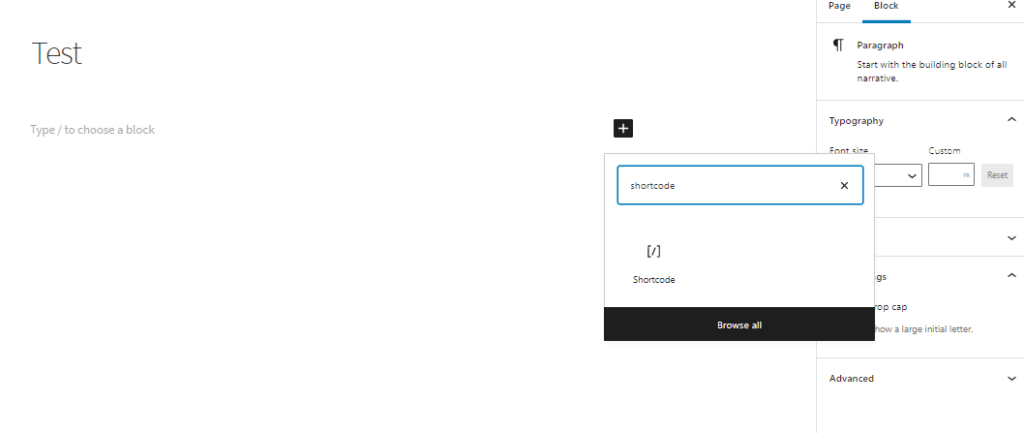
- A box will appear and you can copy and paste your shortcode here.
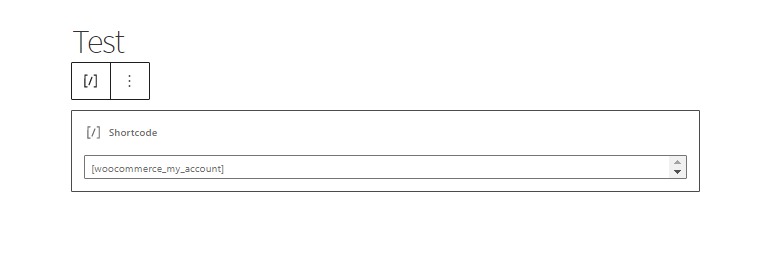
- Remember to press Publish if you’re creating a new page or Update if you’re adding onto an existing one.
- Once saved, your My Account area will appear on your new page.
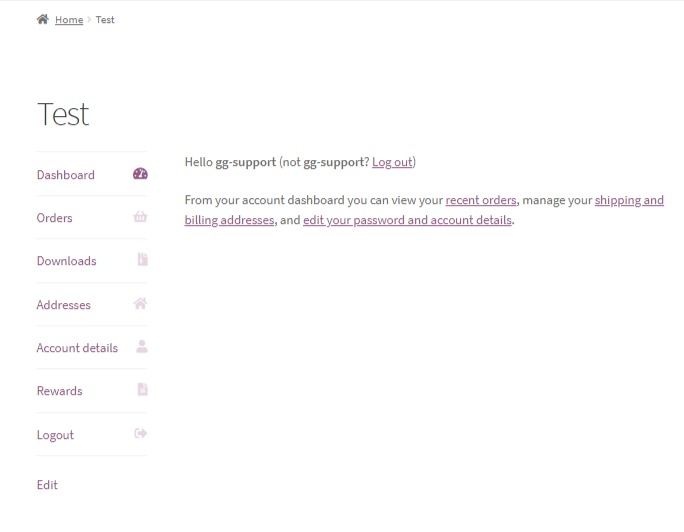
So now we’ve learned how to add the WooCommerce My Account shortcode to your website. Next, we’ll show you how to customize the My Account area even further.
How to customize the My Account page in WooCommerce with shortcodes
One of the best ways to make your WooCommerce store stand out is to customize it and exceed customer expectations.
With the WooCommerce Account Pages plugin, you’ll be able to edit your account page to your liking and use shortcodes to customize new pages even more.
The WooCommerce Account Pages plugin allows you to add unlimited tabs/pages to the My Account area in WooCommerce.
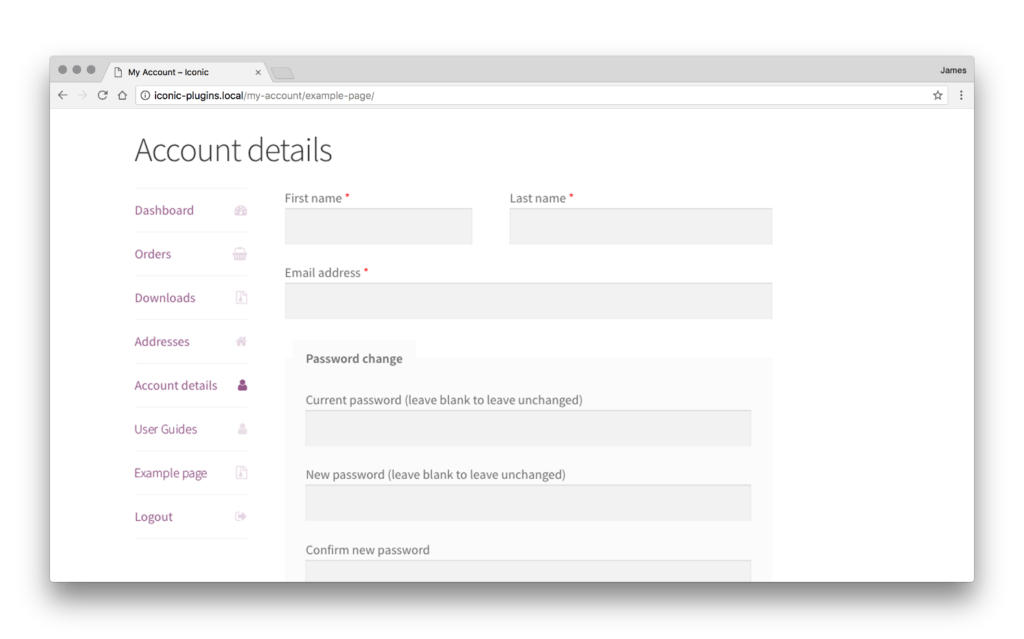
You can add as many pages as you’d like with this plugin. Plus, you can add shortcodes to these pages to customize them even further. Many shops like to include ‘User Guides’, ‘Shopping History’, and more to personalize the shopping experience.
In the next section, we’ll break down how you can add custom pages to the My Account page and why doing so can be beneficial for your business and customers.
Add custom pages to the My Account page
As a business owner, it’s important to know that customers will typically visit the My Account page after they’ve completed a purchase. It’s critical to ensure all the information they may need is readily available to build customer loyalty and encourage repeat purchases.
You might want to add custom pages to the account page if your business needs to convey more information to customers after purchase.
For example, you might need to provide extra information about the product after it’s been purchased, such as ‘Tips on how to make sure your candle lasts longer than most’, or ‘How to clean and set up your microgreens growing kit’.
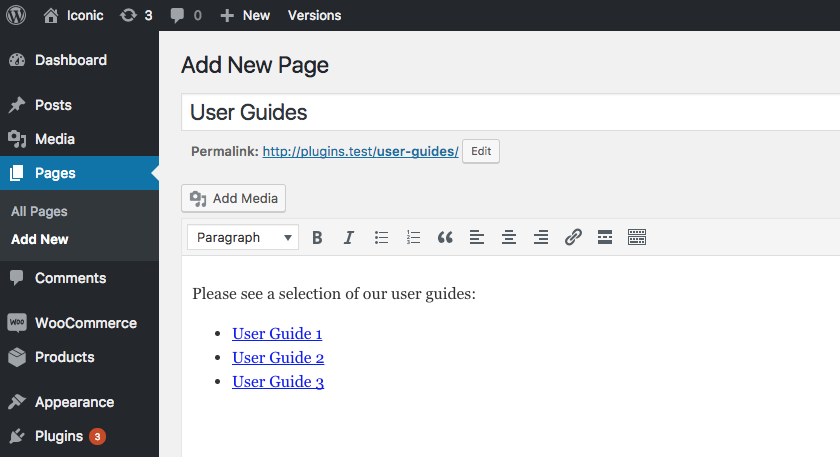
Adding a custom page that further informs the customer about their purchase can eliminate uncertainty and build trust.
Another reason companies add custom pages to the My Account page is if they offer subscription services and the customer needs access to their specific subscription information.
Including this information as an added page on the My Account page ensures they will always be aware of the criteria revolving around their subscription if they have any questions.
How to add a page to the My Account area in WooCommerce
If you want to add a custom page to the My Account page of your website, follow the steps below.
First, purchase the WooCommerce Account Pages plugin. Or start your free trial:
WooCommerce Account Pages
Add and manage pages in your WooCommerce "My Account" area using the native WordPress "Pages" functionality.
Then take the following steps:
- From the WordPress dashboard, go to Plugins > Add New > Upload Plugin.
- Select the zip file you downloaded that contains the WooCommerce Account Pages plugin and upload it. Press Activate once uploaded.
- Enter the license key that was provided to you when you purchased the plugin.
- Then, from your WordPress dashboard, go to Pages > Add New.
- Enter a Title and Content for the new account page. You can set this up just like how you would set up a normal WordPress page by adding text, images, shortcodes, etc.
- Then, on the right, you will see a box titled Page Attributes. You’ll need to select your main account page as the parent page. In the dropdown menu, you will see an option titled My Account, click this.
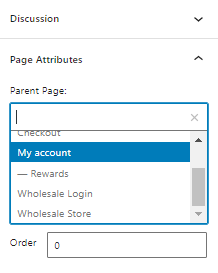
- Once selected, press the Publish button at the top of the page. This will make the page appear in your My Account area.
Now that we’ve learned how to customize pages and add them to the My Account page. We’ll show you how to use shortcodes to further personalize pages even more!
Customize the My Account page further with shortcodes
Customization is important to helping your business stand apart from the competition. In this section, we’re going to break down how you can use shortcodes to further customize the My Account page to impress your customers.
The wonderful aspect of the WooCommerce Account Pages plugin is that it uses WordPress pages. Because of this, you can edit and build account pages the exact same way by adding a shortcode to the page!
Add coupons to your My Account page
For instance, you can use a coupon shortcode to show coupon information and display it on your customer account pages. An example would look like the following:
Thanks for subscribing! Use the coupon code [coupon_code] to hop away with a great discount: [coupon_discount] [/coupon_is_active].
Some examples of conditional shortcodes for coupons include:
[coupon_is_active][coupon_is_not_active][coupon_is_applied][coupon_is_not_applied][coupon_is_valid][coupon_is_not_valid]
Add sale products to your My Account page
The same logic also applies to using shortcodes to push on-sale products. If you’re having a big sale and want to showcase the sale products, you can use a shortcode to display the items on sale to encourage customers to purchase.
An example of this code would look like the following (this would show your most popular top 4 on sale products):
[products limit="4" columns="4" orderby="popularity" on_sale="true"]
You can edit the shortcode to better reflect your needs. If you want to display more products, then change the number.
The possibilities are endless. If there’s a shortcode for it, you can add it to your My Account pages with WooCommerce Account Pages.
Improve the WooCommerce My Account area today
In this article, we covered how to use the WooCommerce My Account shortcode, how to customize and add additional pages to the My Account section, and how to build shortcodes to further personalize the account page.
We hope this guide helps you build the ideal My Account section that your customers will love! The plugins mentioned in this guide:
- WooCommerce Account Pages – add new pages and custom content to the My Account page in WooCommerce.