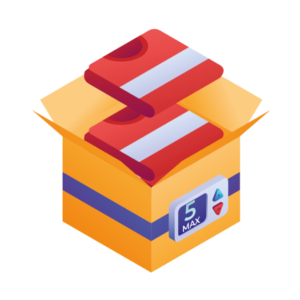With a minimum quantity enforced across your WooCommerce store, you’d make sure every order you accept has a healthy profit margin. The problem? While you can set basic quantity rules in a default WooCommerce store, you can’t set up order minimums.
The good news is, you can easily add minimum (and maximum) WooCommerce quantities with the help of a WooCommerce quantity plugin.
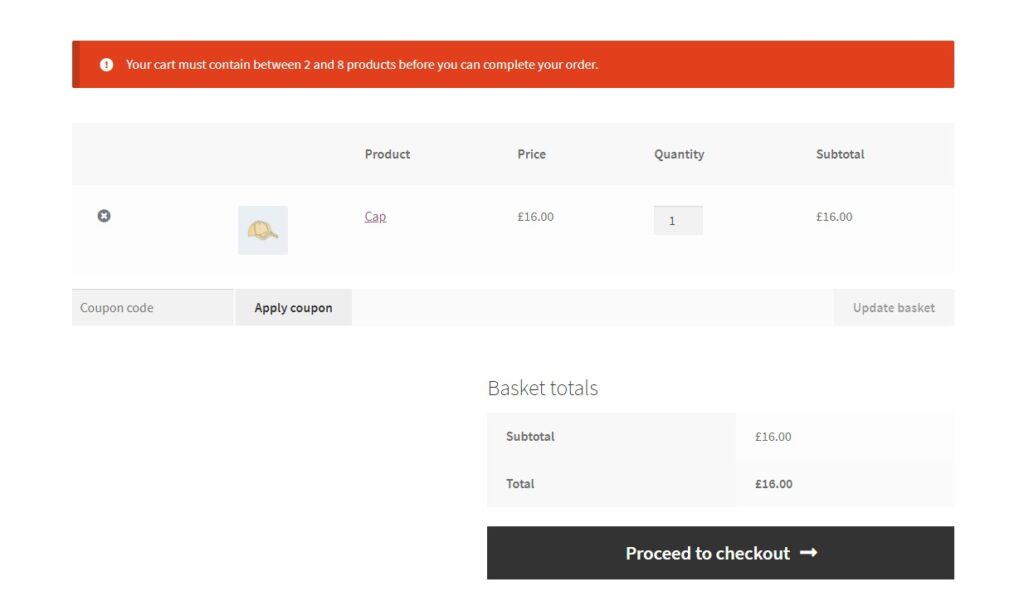
By the end of this article, you’ll learn how to set up the WooCommerce Quantity Manager plugin, which provides an easy way to:
- Set minimum/maximum quantities and order values.
- Define quantity increments and step groupings.
- Change the WooCommerce default quantity.
- Manage quantities at every level – including order, category, product, variation, and user role.
The benefits of adding WooCommerce minimum quantity rules to your store
There are several reasons why you might want to add maximum and minimum quantity rules to your WooCommerce store.
All online stores have considerable backend costs such as processing time, shipping costs, and warehouse storage fees, to name a few. As a consequence, small order quantities are often loss-making.
So by setting a minimum order quantity in WooCommerce. You can ensure ALL orders are profitable no matter their size.
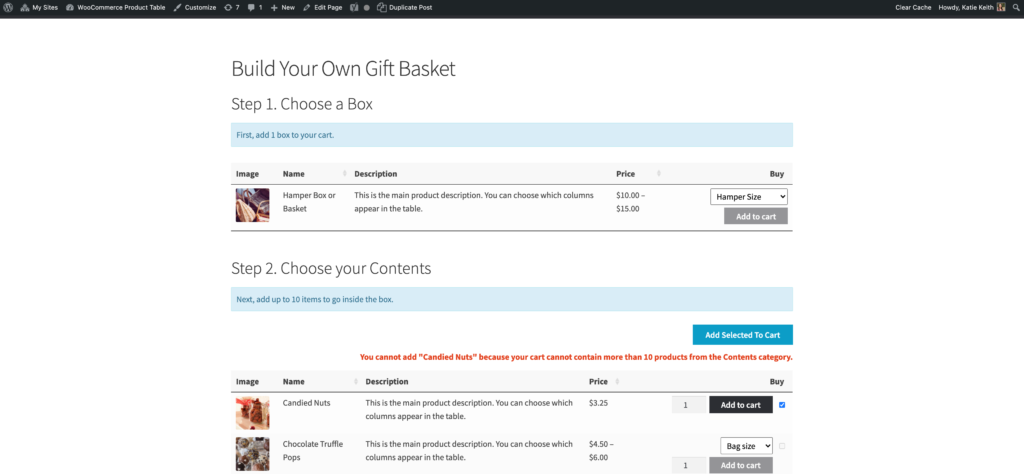
Setting a maximum quantity or order value guarantees that customers can’t place orders that would overwhelm your inventory. Either that, or abuse your sales prices.
Changing the default WooCommerce quantity also encourages customers to buy more from you. In a standard WooCommerce store, the default is set to zero, making customers more likely to place small orders. If you up that to a default of three, customers may instinctively order three items (or even more). Because they’d believe that’s what other visitors to your online store are doing.
What’s the best WooCommerce minimum quantity plugin?
WooCommerce Quantity Manager is a powerful tool you can use to set minimum and maximum purchase quantities in your WooCommerce store.
By installing this plugin, you gain complete control over your product quantities. You’ll also have total control of how much or how little your customers can buy. Not only does it guarantee you’ll operate efficiently, but it prevents you from ever taking a loss-making order ever again.
WooCommerce Quantity Manager features
While you can take advantage of the benefits laid out above, this plugin provides a range of additional features that help store owners.
You can determine the minimum and maximum order quantities based on user roles.
This feature would work well for an online store that sells to the public as well as retailers. You could add minimum order quantities for retailers that are ten times those of public customers. All because they’re buying at wholesale prices.
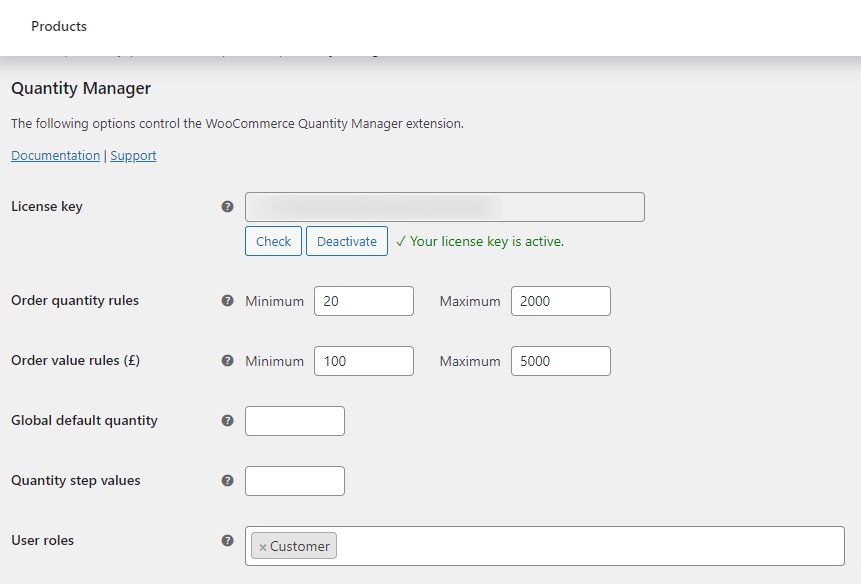
Another handy feature is the ability to add rules on quantity increments.
Let’s say you sell soda cans, and there are 12 cans per pack in your warehouse. You can stipulate that orders can only increase in increments of twelve. This will make sure customers can’t order half a pack of cans.
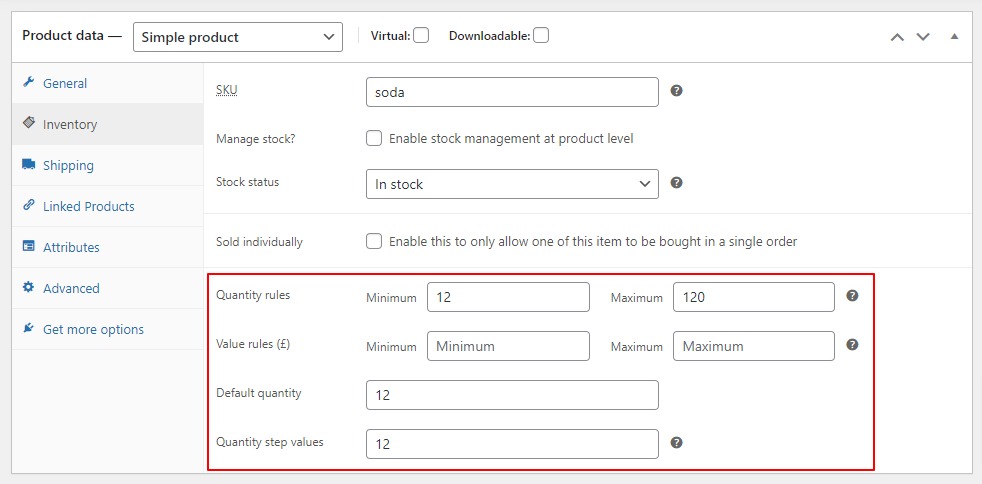
With this single plugin, you can implement unlimited quantity rules to orders, products, categories, and variations.
Now we know the benefits of setting up maximum and minimum quantities in WooCommerce. Let’s spend a few moments showing you how to set this all-in-one quantity control on your WooCommerce store.
How to set up WooCommerce Quantity Manager
Before we start, head over to the Barn2 website and download the WooCommerce Quantity Manager Plugin: iconicwp.com/go/barn2-quantity-manager
Once you have downloaded the plugin, follow these steps:
- Head to Plugins > Add New > Upload Plugin.
- Choose the zip file you downloaded, upload, and then click Activate.
- Once activated, you’ll need to enter your license key.
Now WooCommerce Quantity Manager is set up, let’s show you how to set quantity rules globally.
Setting global quantity rules
Setting up global quantity rules is usually the best place to start as it will ensure all orders you receive remain profitable.
To set global quantity rules, follow these steps:
- From your dashboard navigate to WooCommerce > Settings > Products > Quantity Manager.
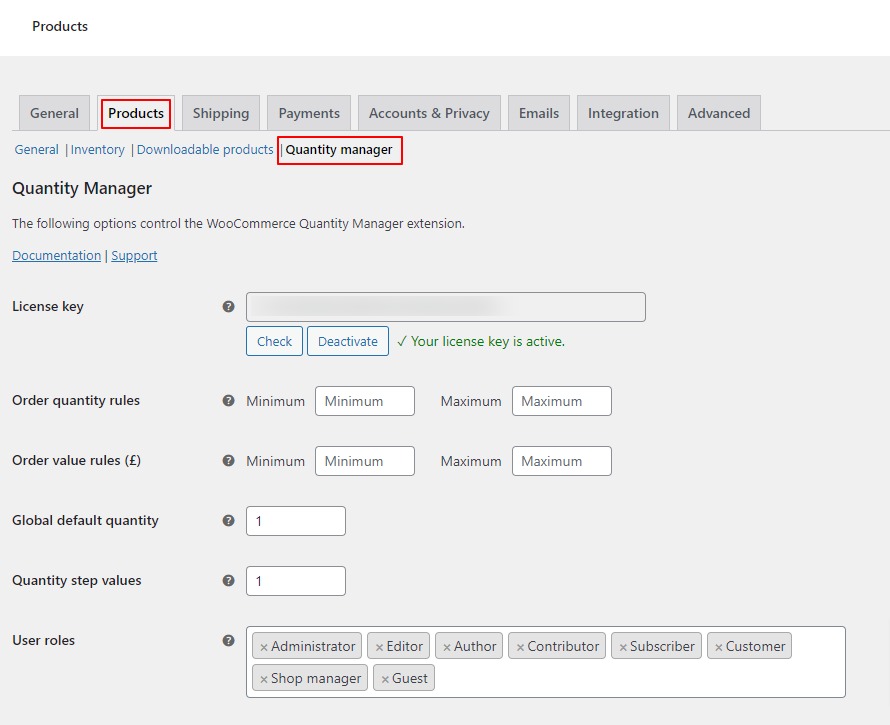
- Once inside the Quantity Manager tab, you will see a range of configurable items.
- Navigate to Order Quantity Rules, and enter your Minimum and Maximum order quantities.

- Next, on the line below, you’ll see Order Value Rules. Here you can enter your Minimum and Maximum order values (price per order).

- Next, enter your preferred value into the Global Default Quantity box.

- To determine increments, enter your required item increments in the Quantity Step Values box. This will force customers to buy products in quantity increments. I.e. 5, 10, 15, 20.

- Lastly, select the user roles you want these global rules to apply. By default, all user roles that can buy from your store are selected.
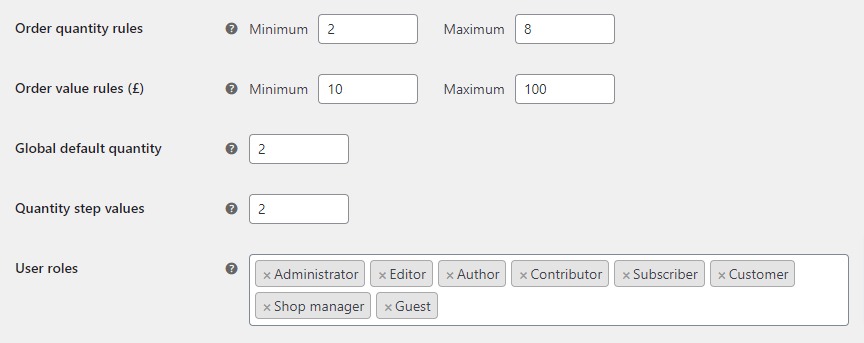
That’s it, you’ve implemented your quantity and order rules across your store!
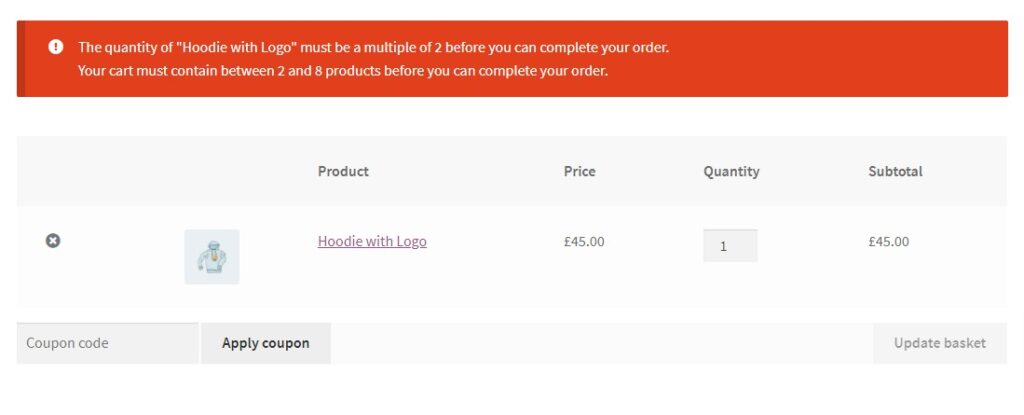
But what if you want to get more specific with your rules? Let’s walk you through setting up rules for specific categories and products.
Setting category quantity rules
When you set category-level quantity rules, these override the global settings for the products in that category. You can override the category rules by setting different rules for individual products in that category (which we’ll cover in a moment).
To set up category quantity rules, simply:
- From your dashboard, navigate to Products > Categories.
- Select the category you wish to edit.
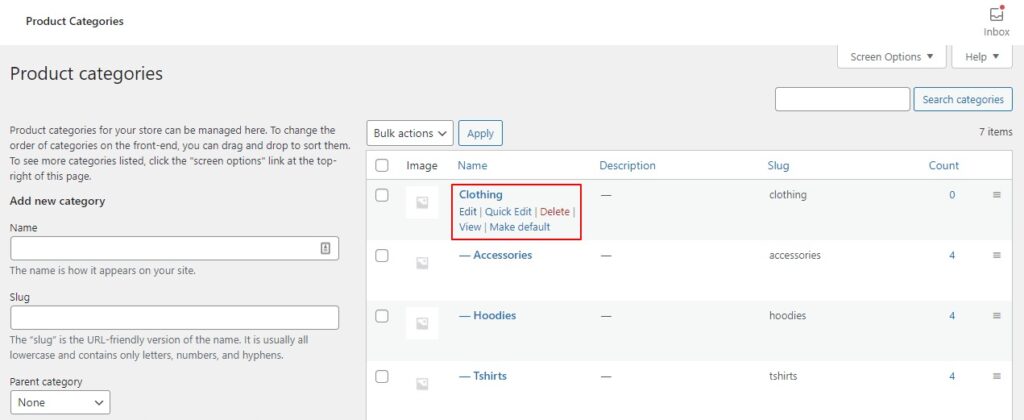
- Scroll down until you see the Quantity Rules options displayed underneath the default category fields.
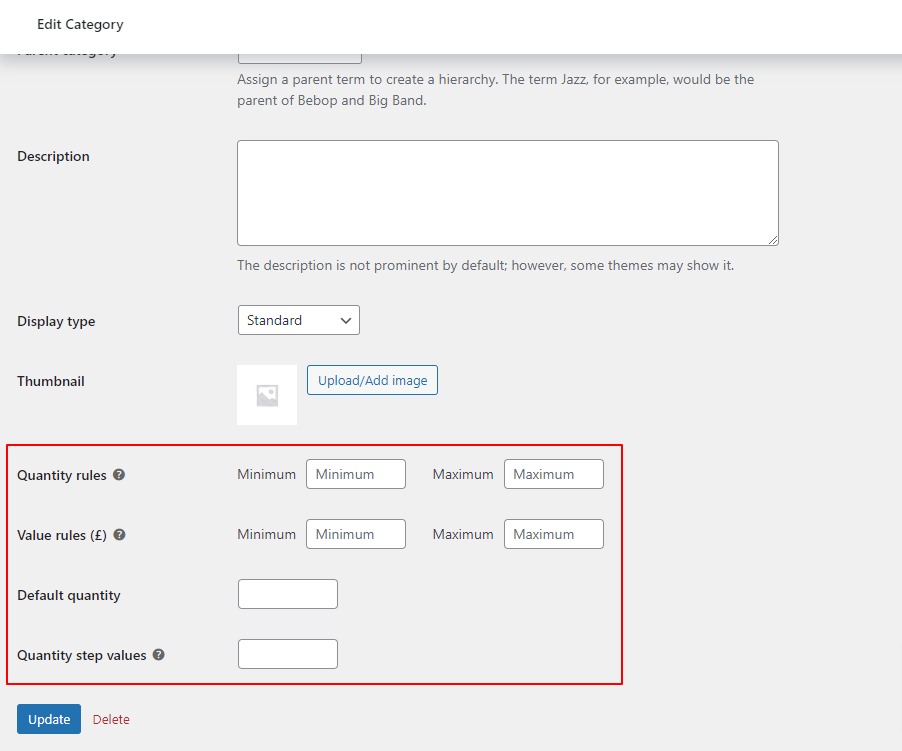
- Enter your minimum and maximum order quantities and values, along with default order quantities and increments.
- Click Update.
With category rules taken care of, let’s run through how to set up rules for specific products and variations.
Setting quantity rules for individual products and variations
When you set quantity rules for individual products or variations, these override any global or category-level rules that apply to the same product.
Similarly, if you set product and variation rules for the same product, then the variation-level rules will be used for over and above product rules. Variations without their own rule will use the product-level rule.
To set up product-level quantity rules, simply:
- From your dashboard, navigate to Products > Edit Product.
- Scroll down to the Product Data section and click on the Inventory tab, where you will see the Quantity Rules displayed.
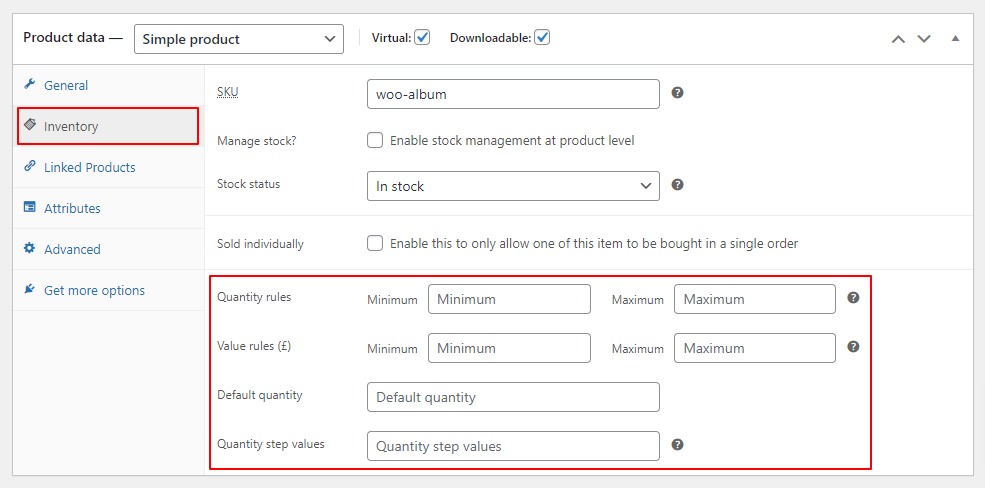
- Enter your minimum and maximum order quantities and values, along with default order quantities and increments.
- Update or Save your product.
- For variations, repeat the steps above, but select the Variations tab in the Product Data section instead to enter your rules.
Note: WooCommerce itself has a checkbox labeled “Enable this to only allow one of this item to be bought in a single order”, which appears in the inventory tab. To find out how to set rules concerning these restricted products, read this guide.
Plugins to use with WooCommerce Quantity Manager
As a bonus, this plugin works well with other plugins, including some key ones from Iconic. Here some of the plugins you might want to integrate with WooCommerce Quantity Manager.
WooCommerce Product Table
In case you didn’t already know, the WooCommerce Product Table plugin allows you to speed up shopping by creating quick one-page order forms.
With both plugins installed, customers can quickly add multiple products to the cart. All while being forced to meet the quantity rules set with WooCommerce Quantity Manager.
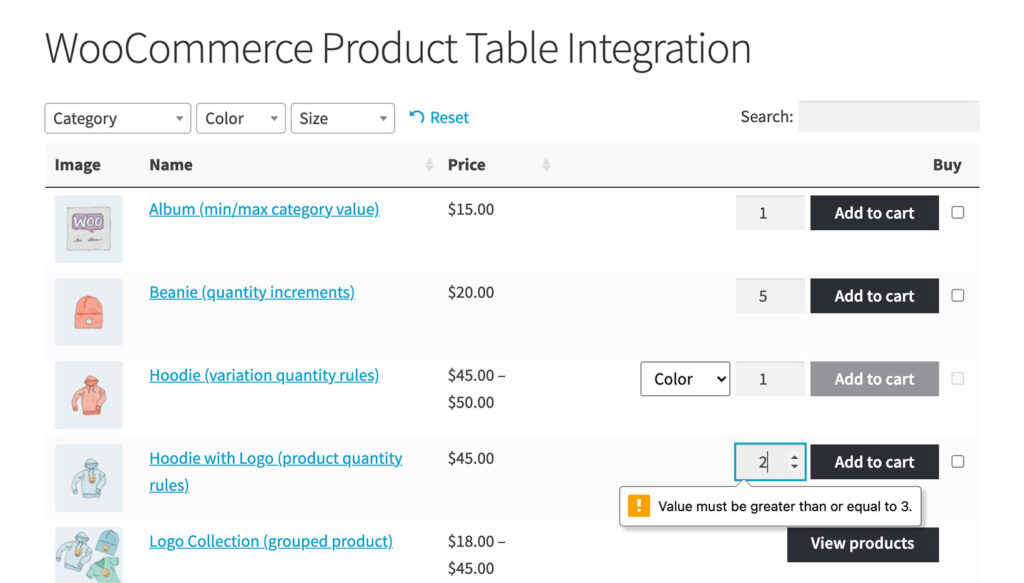
Show Single Variations
Show Single Variations is another excellent example of how WooCommerce Quantity Manager works well with other plugins. With this Iconic plugin, you can show variable products individually on the shop and category pages.
Combined with the Quantity Manager plugin, the correct default quantity and quantity increments for each variation will be displayed. Forcing customers to add the correct quantity to the cart.
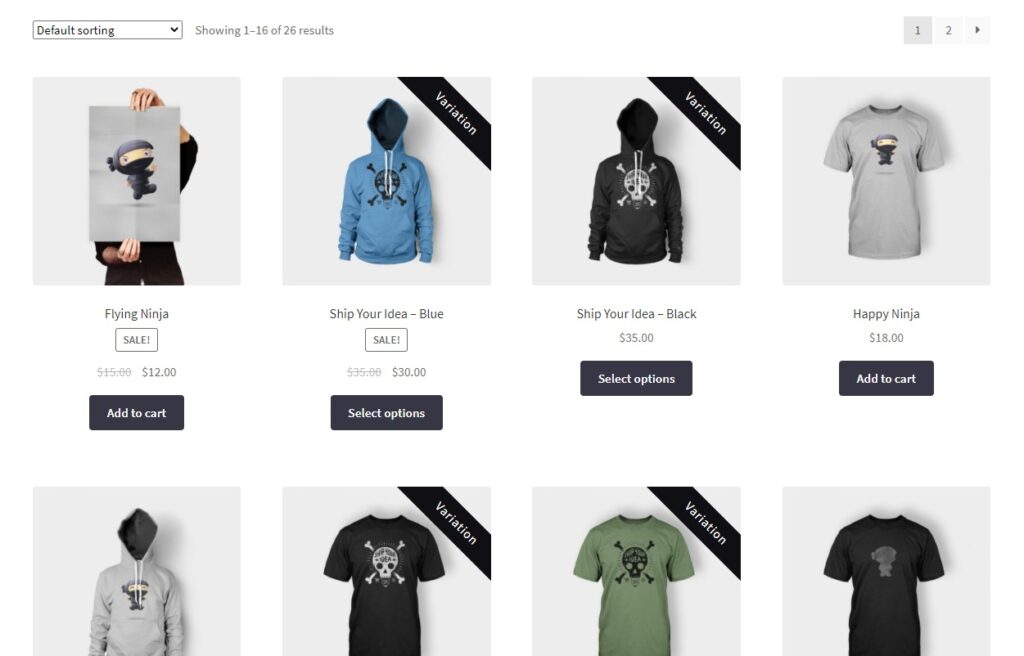
Bundled Products
When you pair Bundled Products with WooCommerce Quantity Manager, you can set the default quantity that appears for the bundled products. All while controlling how many of each item can be bought.
This measure will help stop customers looking to abuse WooCommerce quantity discounts applied to your product bundles.
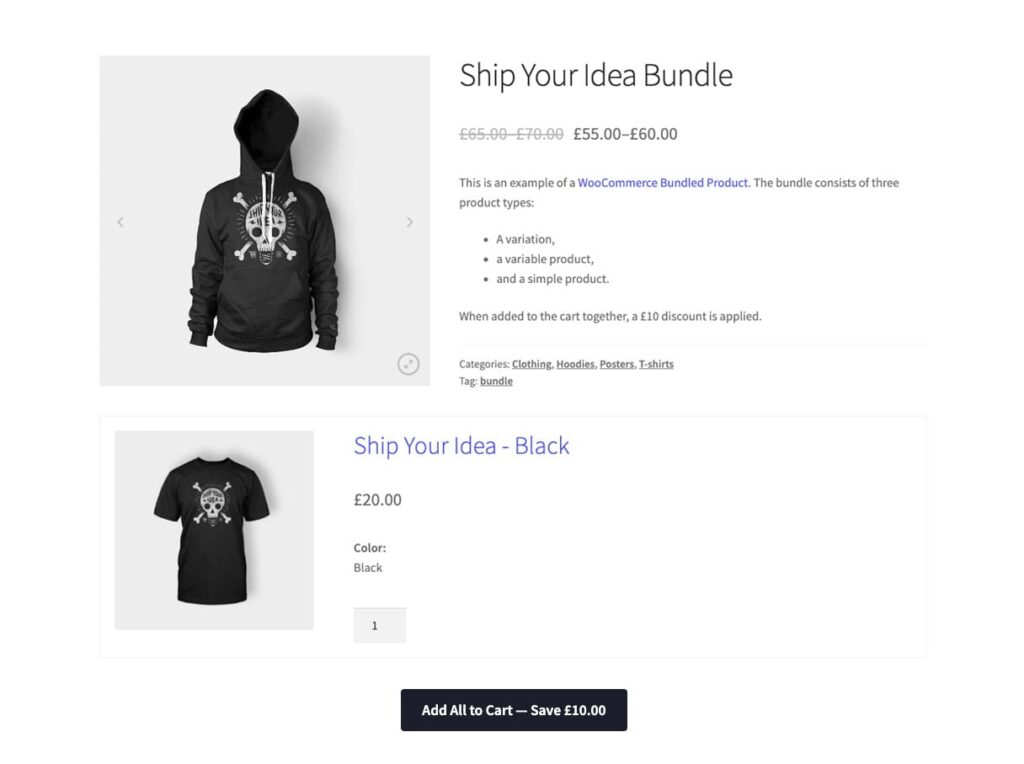
Add quantity rules to your WooCommerce store
Adding minimum and maximum order quantities to your WooCommerce store ensures you never have to accept a loss-making order again. Better yet, you can stipulate specific increments when increasing order sizes. This will ensure you operate with efficiency when shipping your products.
All of this and more is easy to implement at the order, product, category, variation, and even user role level with the help of the WooCommerce Quantity Manager plugin.
This easy-to-use plugin also allows store owners to:
- Ensure every order is both profitable and manageable.
- Gently encourage customers to buy more with higher default quantities.
- Ensure order quantities match warehousing and delivery system capabilities.
- Integrate with other sales-boosting plugins to enforce minimum and maximum quantities.
To start your 14-day free trial, head over to the Barn2 plugin store.
Disclaimer: This post contains affiliate links.