How to Show Variations in the Catalog, Featured, Filter, and Search Results
The main feature of Show Single Variations allows you to display your product variations on the shop, featured, and search results as if they were individual products.
This guide will cover how to set this up using two different methods.
Show variations site-wide
If you want to set this for all products, you can do so with Show Single Variations. With the bulk index settings, you’ll be able to specify where you want your single variations to display with just a few clicks.
To do this, take the following steps:
- From your WordPress dashboard, go to WooCommerce > Show Single Variations and click the Index tab at the top of the page.
- Then click the Run Indexer button.
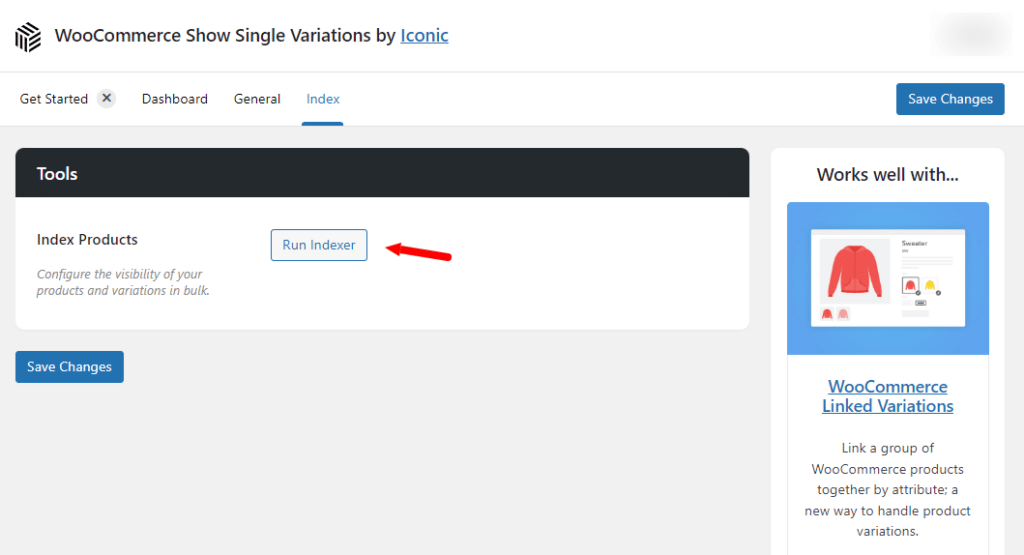
- A popup will appear, asking you to select where you want your single variations to display. Click the checkbox next to each location you’d like.
- If you want to overwrite any display settings added to individual products, click the checkbox next to Overwrite existing variation settings.
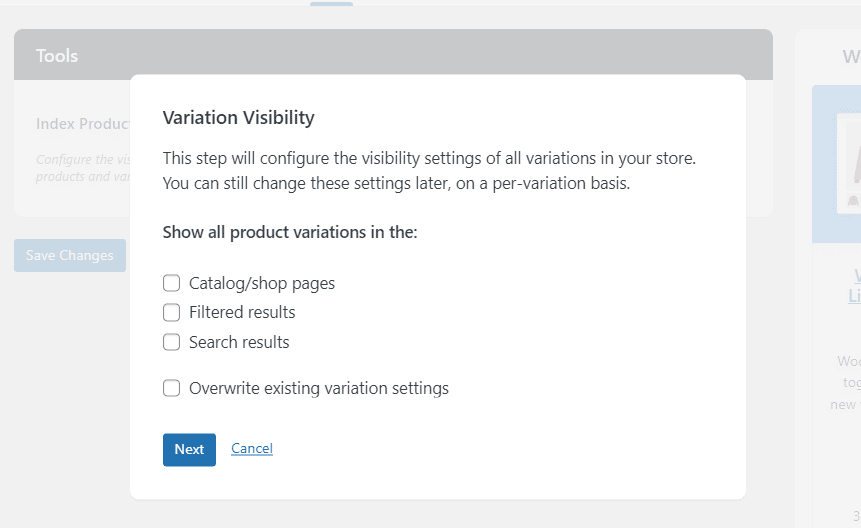
- Click Next.
- The next screen will ask you to set the visibility for the parent variable product. You can decide whether to display it in certain places or hide it altogether.
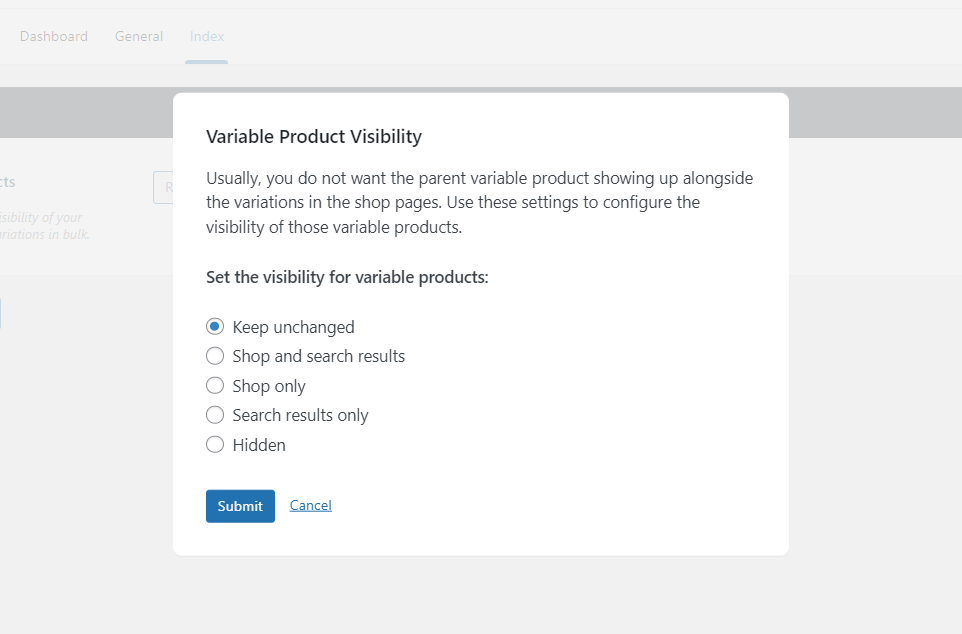
- Once happy, click Submit, and the indexer will run.
Now you’ve set your product variations site-wide, you can get more specific by editing per product.
Show variations per-product
If you’d like to edit how specific products are displayed, or you want to set your single variations display settings for each product individually, you can do so with Show Single Variations.
To show variations on a per-product basis, take the following steps:
- Go to Products > All Products in your WordPress dashboard.
- Select the variable product you want to edit.
- Scroll down to the Product Data section of the page (usually found below the main text/product description area).
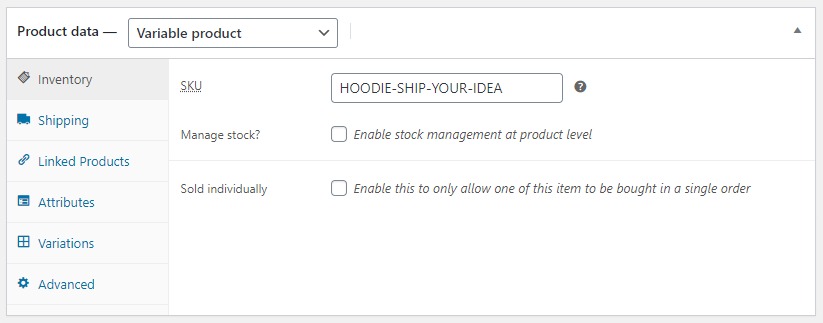
- Click the Variations tab on the left.
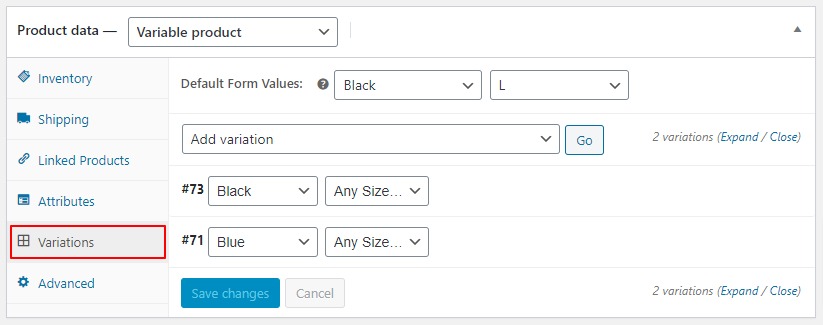
- Click the expand arrow on the variation you want to show on the shop page.
- Once expanded, you’ll be able to see a bunch of new options, all added by the Show Single Variations Plugin, including:
- Show in Search Results?
- Show in Filtered Results?
- And Show in Catalog?
- Featured – this will show your product in featured product queries.
- Disable “Add to Cart”? This will change the ‘Add to Cart’ button to a ‘Select Options’ button. Useful for pre-selecting one attribute like ‘Color’ but having your customers choose the other attribute on the single product page.
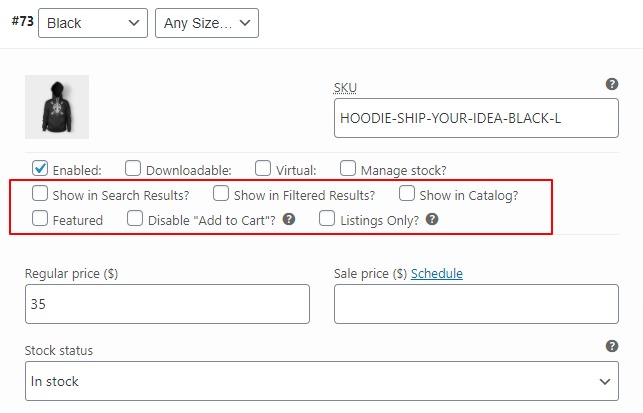
- Click the checkbox next to each of the settings you want to apply.
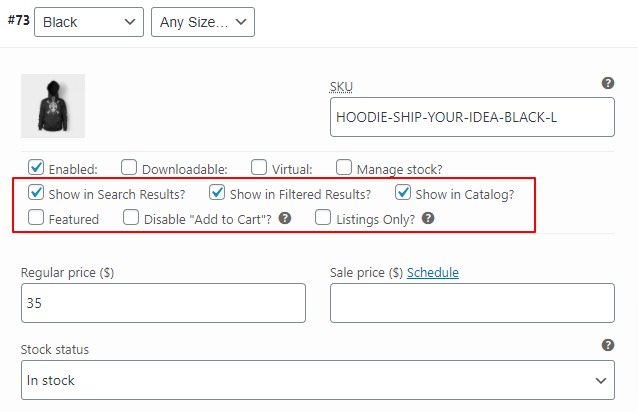
- Once you’re happy, click Save Changes in the Product Data section of the page and then scroll up to the Publish section of the page and click Update.
Now when you view your shop pages, filter, or search, you’ll be able to see the products you’ve edited displayed as individual products.
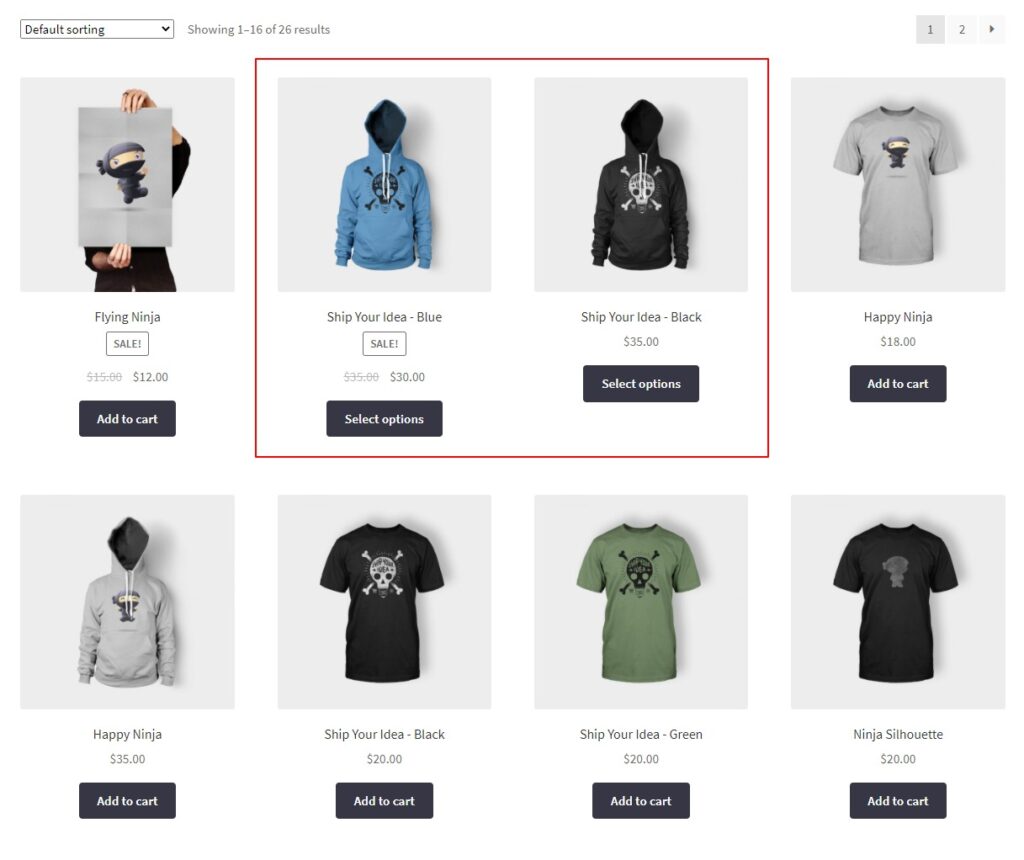
WooCommerce Show Single Variations
Display individual product variations of a variable product in your product listings. Make it easy for your customers to view and filter product variations.
Was this helpful?
Please let us know if this article was useful. It is the best way to ensure our documentation is as helpful as possible.