How to Customize Your Product Variation Names
This guide will show you how to change your product variation names site-wide and on a per-product basis as they appear on the shop/catalog page.
Note: This will not change the product variation name on the single product page.
Visual learner? Watch the video instead:
Change product variation titles globally
By default, Show Single Variations shows variations with the parent product title.
However, if you’d like each variation to have the parent product name and an attribute added on the end, you can do.
By doing this, your product title will change from [parent product name], to [parent product name] – [attribute].
For example, if the parent product was called Ship Your Idea and the attribute for that variation was Blue, the variation name would be displayed as:
Ship Your Idea – Blue
So, to change product variation titles globally, take the following steps:
- From your WordPress dashboard, go to WooCommerce > Show Single Variations and click the General tab.
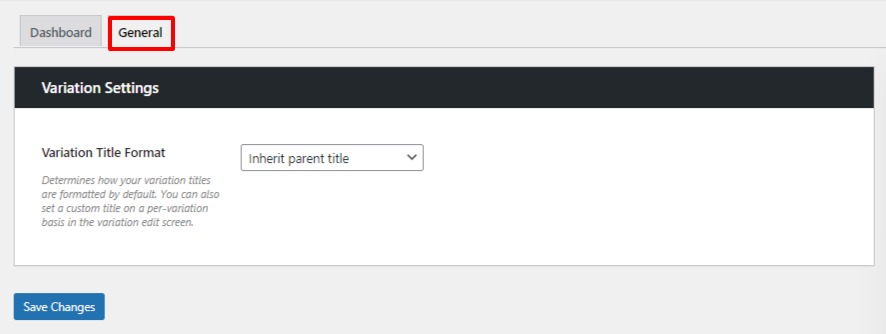
- Once here, you’ll see a dropdown next to Variation Title Format. Change this from Inherit parent title, to Append variation attributes.
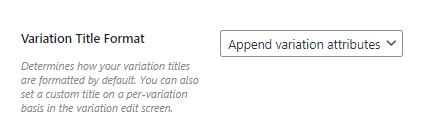
- Then click the blue Save Changes button at the bottom of the page.
Your individual variations will now have new product titles.
If however, you’d like to customize this further, you can enter an entirely custom name for each of your products by following the steps below.
Change variation titles for individual products
If you’d like to change the name of your individual variations, you can do so by following these steps:
- In your WordPress dashboard, go to Products > All Products and select the variable product you want to edit.
- Scroll down to the Product Data section of the page (usually found below the main text/product description area).
- Select the Variations tab on the left.
- Click the expand arrow on the variation you want to change the name of.
- Scroll down to the Display Options section. The Title field will already be filled in with the default name created by Show Single Variations.
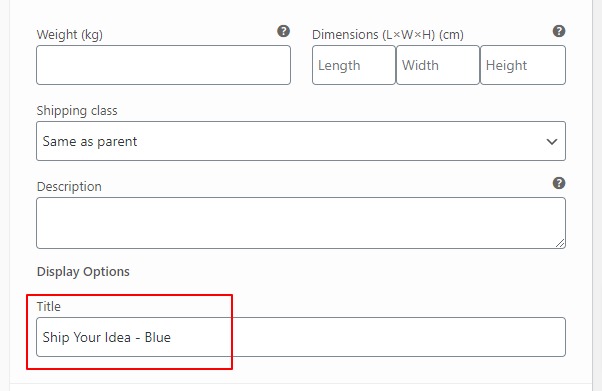
- Add your own product title here and once happy, click the blue Save Changes button underneath.
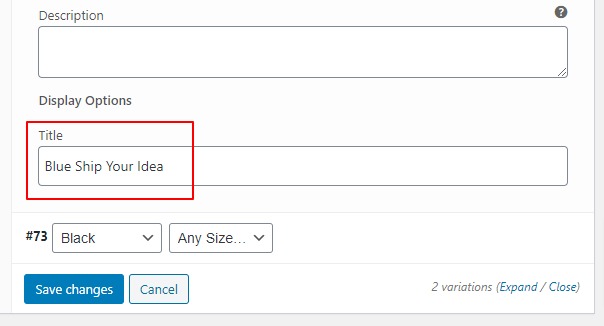
- Then scroll to the top of the page and click the blue Update or Publish button in the Publish section.
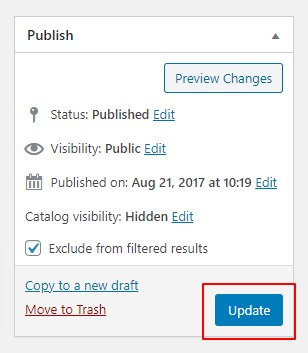
- Your product variation will now have the new name you assigned to it.
WooCommerce Show Single Variations
Display individual product variations of a variable product in your product listings. Make it easy for your customers to view and filter product variations.
Was this helpful?
Please let us know if this article was useful. It is the best way to ensure our documentation is as helpful as possible.