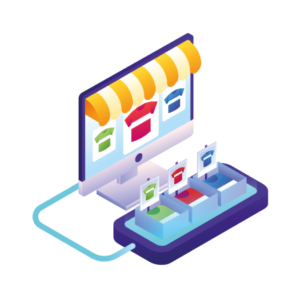In this guide, we’ll walk you through how to import WooCommerce products with images to your WooCommerce store.
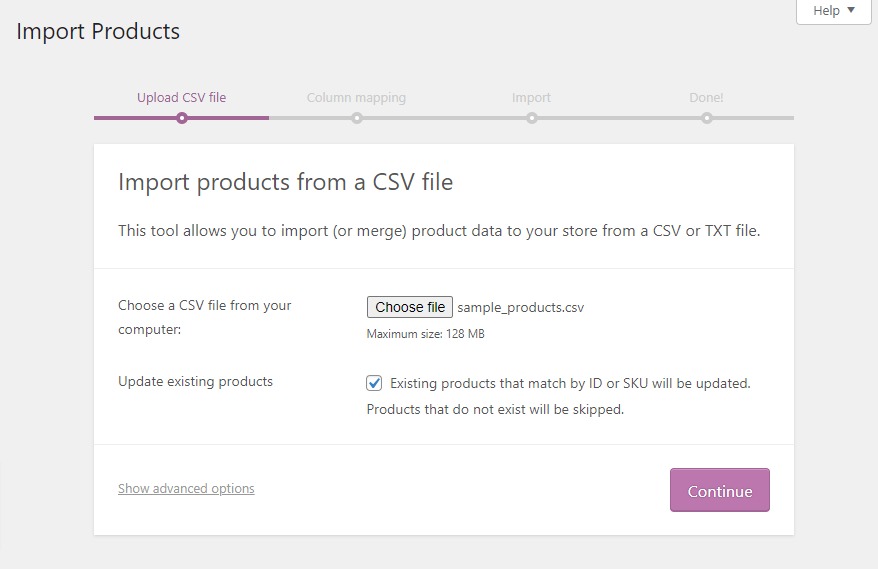
As a bonus, we’ll also show you how to import additional variable product images with the plugin, WooThumbs for WooCommerce.
WooThumbs for WooCommerce
Enable zoom, sliders, video, fullscreen, multiple images per variation, and customisable layout options for your product imagery.
If you’d like to jump to a specific section of the article, click one of the links below:
How to import products with images to your WooCommerce store
Importing WooCommerce products into your WordPress site can be done with the product import feature that comes with WooCommerce.
But before we walk you through how to use this, we first need to create a CSV file that contains all your product import information.
Note: If you already have a WooCommerce store, simply export your entire Product Catalog as a CSV file. You can do this by clicking Products in your WordPress dashboard and then clicking the Export button at the top of the page. This will give you an exported CSV file that will look something like this:
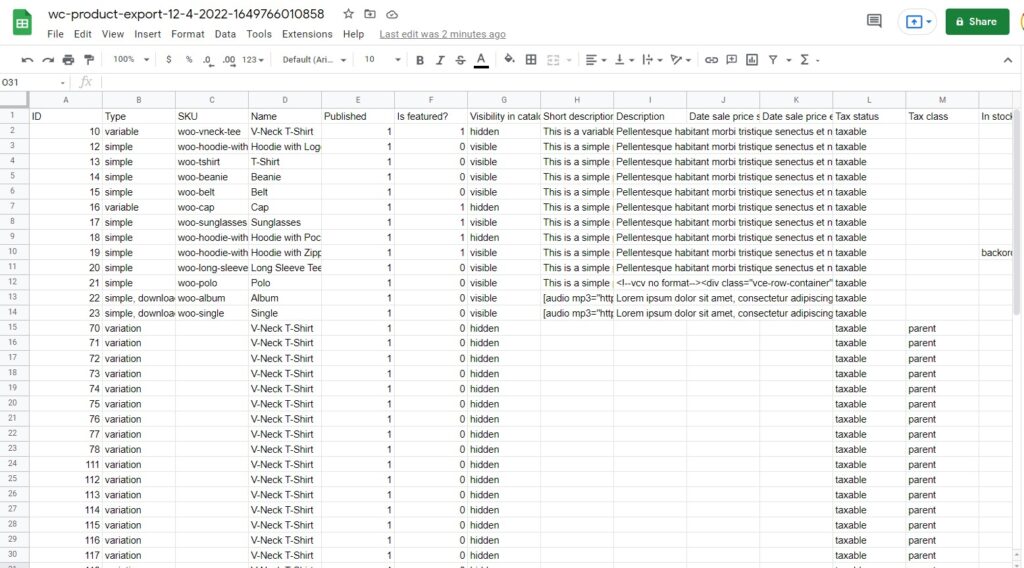
What is a CSV file?
CSV (comma-separated value) is basically a plain text file (for this purpose, a spreadsheet) that has a bunch of data inside of it. In this case, it’s a file that contains all the information about your products so that when you import it, WordPress can sort it and translate it into products.
Create your CSV file
So let’s create your CSV file. We’ll walk you through the basics in the tutorial below:
- Start by creating an XLSX file in Microsoft Excel, or open a new Google Sheet.
- Title/header each column in the spreadsheet with the product data you want to import. I.e. Product type, name, SKU, price, product categories, description, etc.
- Because we’re looking specifically to import WooCommerce products with images, make sure to add an Images column.
- Fill in your columns with the required data. For the Images column, you’ll need to add the image URL. Usually, this means uploading all your product images to the WordPress media library and then posting the URL of each image in the required columns.
- If you want to add more than one image to a product (this can’t be done for product variations), create a comma-separated list of image URLs.
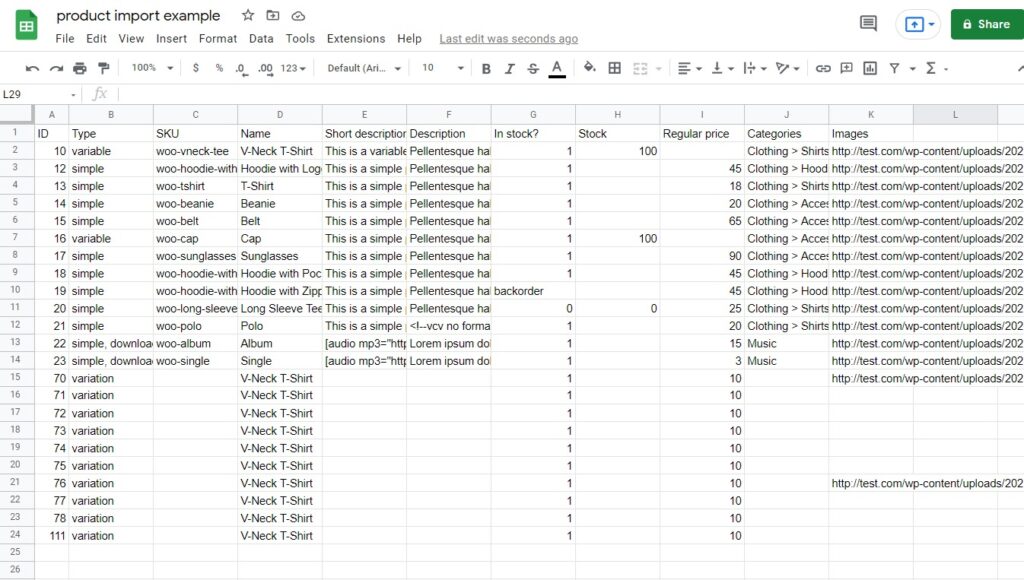
- Once you’re happy with your file, save it as a CSV file.
Note: If you need further help creating your CSV file, take a look at the WooCommerce official docs on CSV files.
Import your CSV file
Now we have the CSV file created, we can get it uploaded to your site. To do this, take the following steps:
- From your WordPress dashboard, go to Products > All Products and click the Import button at the top of the page.
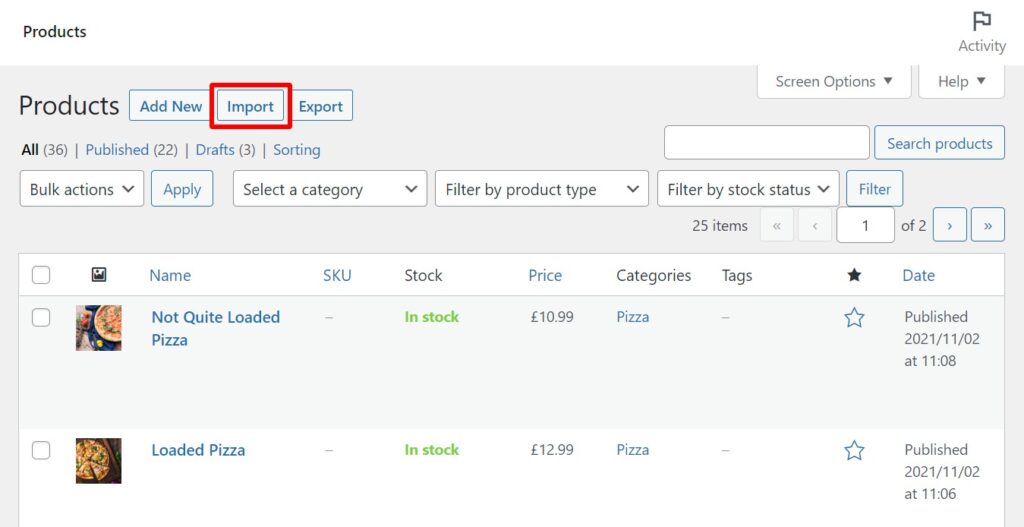
- This will open up the Product Importer page. Click the Choose file button to locate the CSV file you just created on your computer. Then click Upload File (import file).
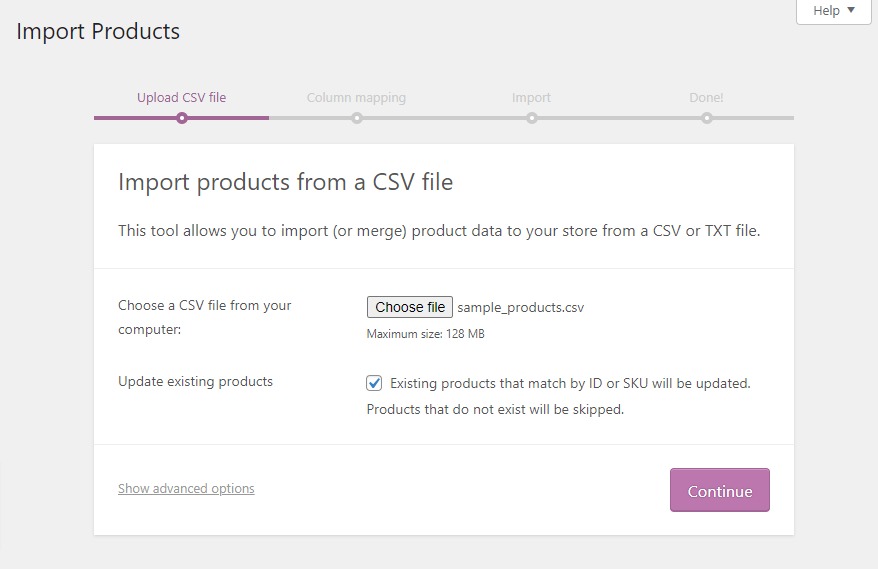
- Click Continue.
- Next, you’ll need to match the column name in your CSV file, to the field used by WooCommerce. Work your way through each field by using the dropdown and selecting the correct field to match it to.
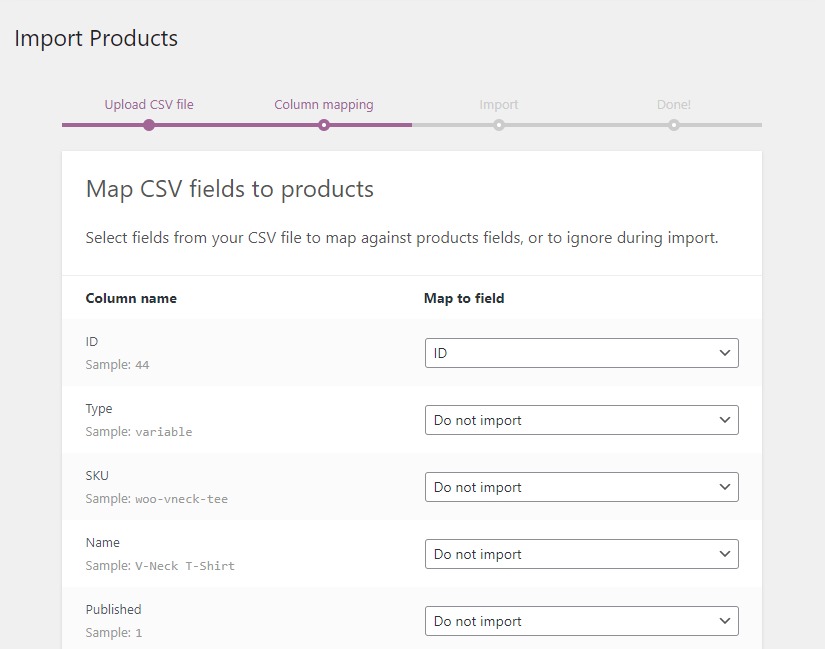
- Once done, click Run the importer.
- Wait until the import process finishes and that’s it! Your products and images have been imported.
With this method, you can only add one image to your variable products though. So if you’re looking for a way to import multiple variable product images to your WooCommerce store, take a look at the next section.
How to import additional variable product images to WooCommerce
If you’re looking to import product images for each product variation in your WooCommerce store, it can only be done with the help of a plugin.
In this case, WooThumbs for WooCommerce. This plugin allows you to add additional images for each of your product variations and of course, import them.
WooThumbs for WooCommerce
Enable zoom, sliders, video, fullscreen, multiple images per variation, and customisable layout options for your product imagery.
So if you’re looking to import additional variable product images to WooCommerce, take the following steps:
- First, you’ll need to create your CSV file. Follow the same steps we listed above, but in your Images column (for your simple products and product variations), create a comma-separated list of images.
- This will look something like this:
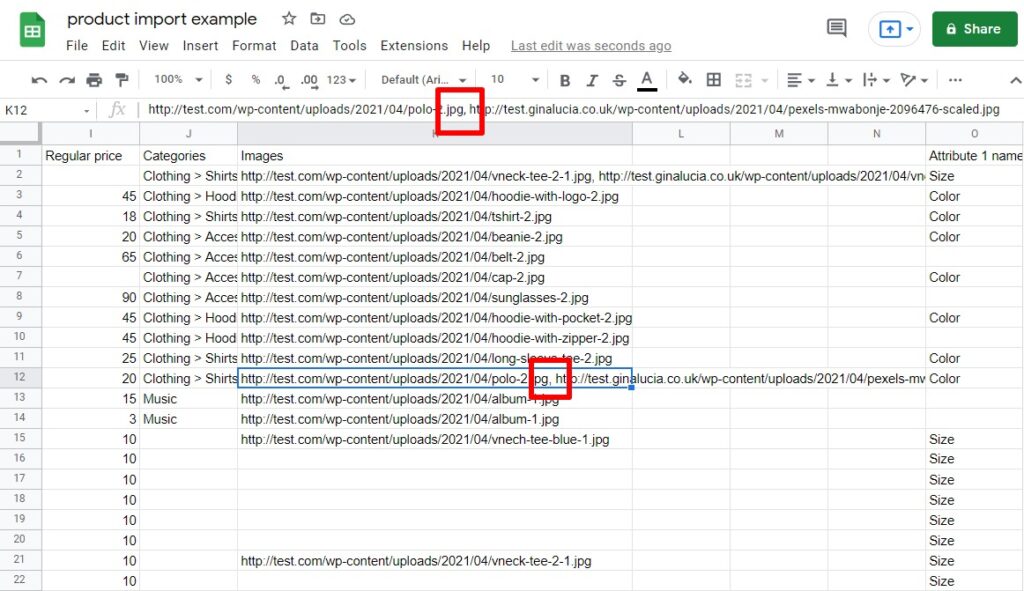
- Once you’re happy with your product CSV file, save it and follow the import instructions shown above.
But what if you’re looking for something a bit faster? Something that will help you update and import a larger number of new products or update existing products, without the hassle?
WooCommerce import alternative, Setary
Setary allows you to manage, update and edit all of your WooCommerce products in one spreadsheet-like environment outside of WordPress.
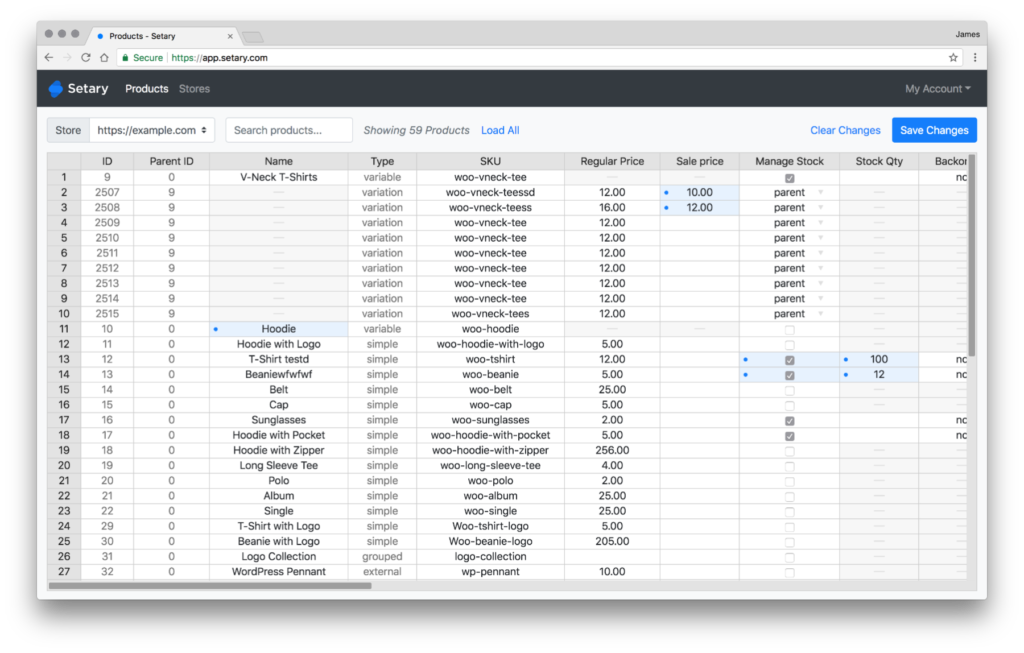
This takes away the need to import and export your products using CSV import. Instead, you add/edit your products in Setary. Then click save changes and your products will be added/updated automatically.
With Setary you’ll be able to add product images to your WooCommerce store. This includes images shown on the product page (featured image, product gallery images, thumbnail, etc).
Setary is a great solution if you have a lot of products you want to manage quickly. It can literally save you hours editing and adding products to your online store.
Import your WooCommerce product images today
So there we have it, a few different methods for importing products with images to WooCommerce. Depending on your needs, any one of these solutions will work for you as a store owner and your ecommerce store.
Need to import products with multiple variation images? Download WooThumbs for WooCommerce today.
WooThumbs for WooCommerce
Enable zoom, sliders, video, fullscreen, multiple images per variation, and customisable layout options for your product imagery.