The Product Image Is Cropped Or Blurry
If you’ve installed WooThumbs because your images were blurry/pixelated, or you’ve just activated WooThumbs and discovered the image quality is not up to standards; do not worry. The fix is simple.
WooThumbs will scale images to fill the space occupied by the gallery slider. As such, it’s best to set the image sizes to the largest size they will ever appear on your product page (take into account responsive sizes).
- With WooThumbs installed and activated, go to WooCommerce > WooThumbs > Display.
- Scroll down to the Image Sizes section. Here you can set the Single Image Width and the Thumbnail Image Width.
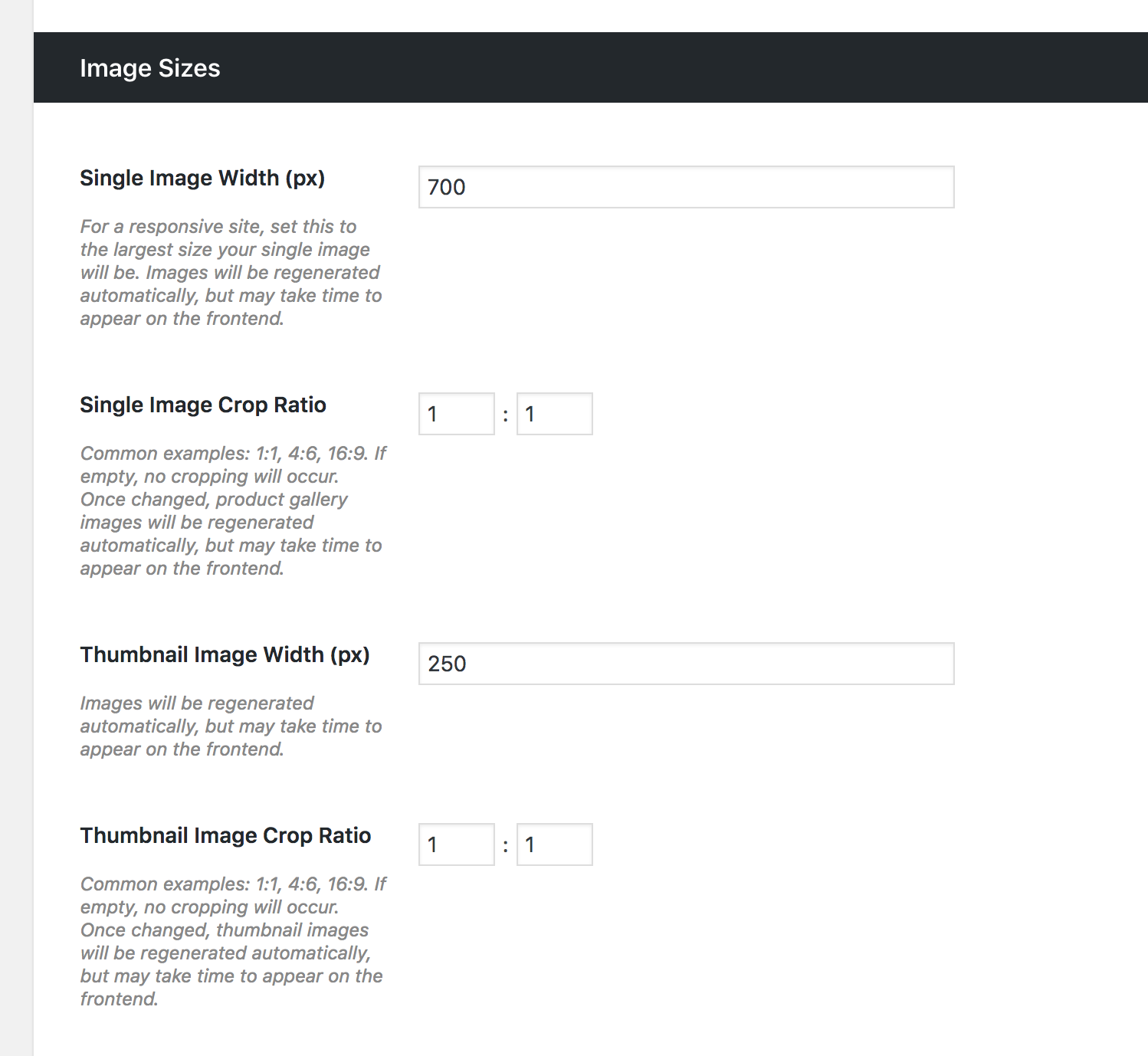
- If your images are blurry or pixelated, then it means you need to increase the size. Enter your new sizes into the single and thumbnail image width fields. Our (theme dependant) recommended sizes are:
- Single: 700px, with a crop of 1:1 (Square).
- Thumbnail: 250px, with a crop of 1:1 (Square).
- Click Save Changes. The images will regenerate automatically in the background, but this can take up to 30 minutes depending on how many images you have in your store.
This should fix the issue with blurry images.
Note: WooThumbs will never be able to upscale a small image and make it look good. You should always aim to upload high quality images, preferably twice the size they’ll be displayed at to account for retina displays.
WooThumbs for WooCommerce
Enable zoom, sliders, video, fullscreen, multiple images per variation, and customisable layout options for your product imagery.
Was this helpful?
Please let us know if this article was useful. It is the best way to ensure our documentation is as helpful as possible.