How To Customize The Image Zoom Feature
WooThumbs comes with a number of zoom options, including inner, outside, and follow.
To customize and pick which of these you want, take the following steps:
- From your WordPress dashboard go to WooCommerce > WooThumbs > Zoom.
- In the General Zoom Settings section, make sure Enable Hover Zoom is set to Yes.
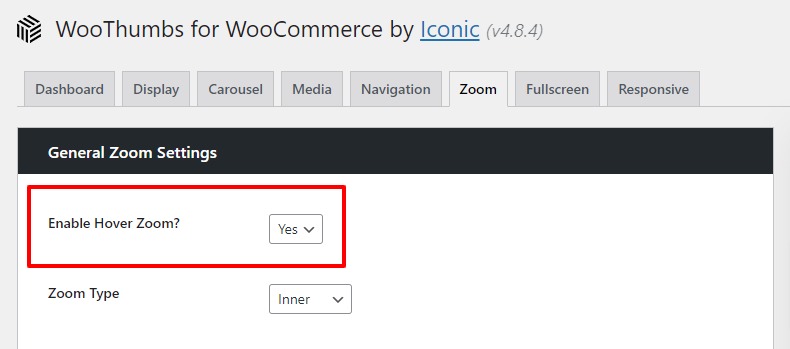
- Next, choose the Zoom Type you’d prefer.
- Each zoom type then has its own settings section in the same tab.
Inner Zoom
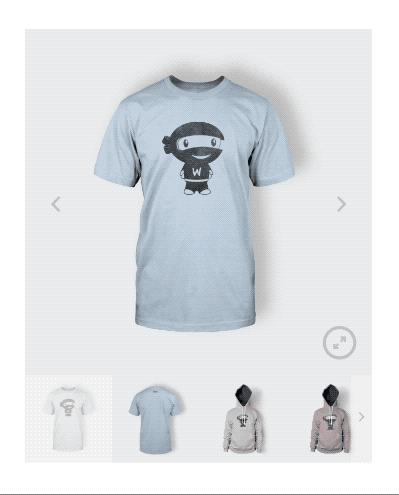
Inner zoom will use the current image bounds as a frame for the zoomed image. When you hover, the zoomed image will be displayed smoothly on the screen.
Outer Zoom
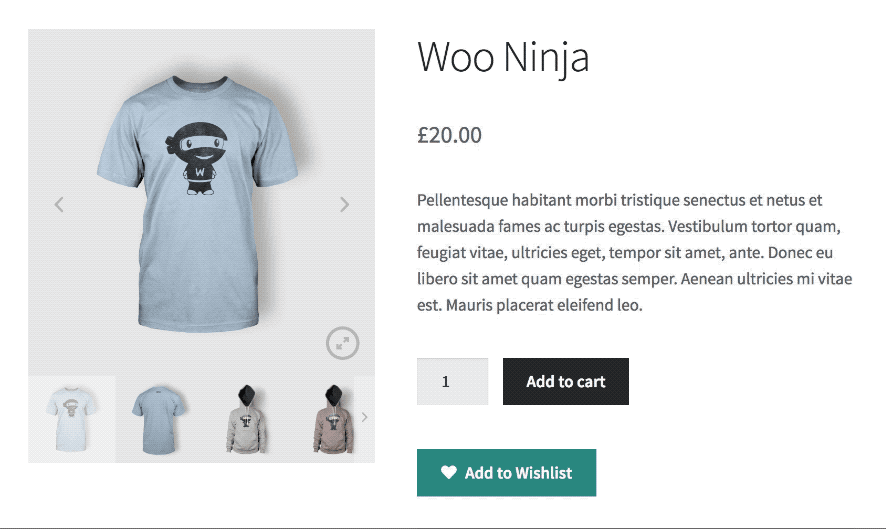
Outer zoom will display the zoomed image beside the main image, on whichever side you choose in the settings.
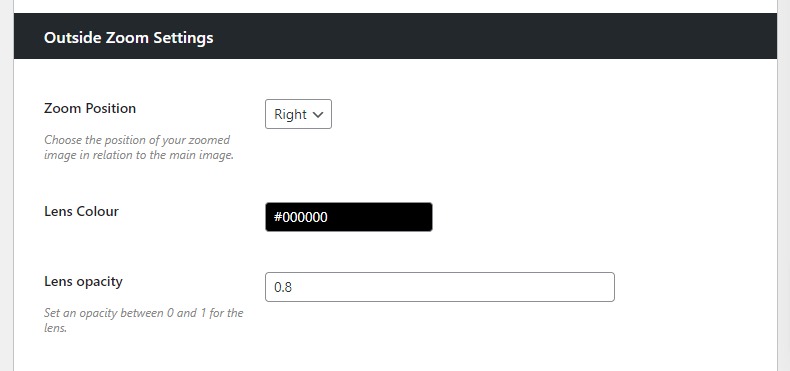
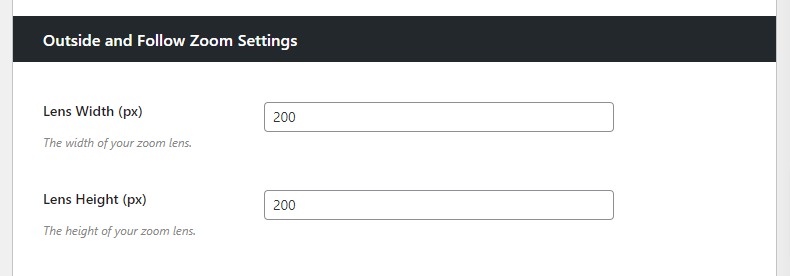
Follow Zoom
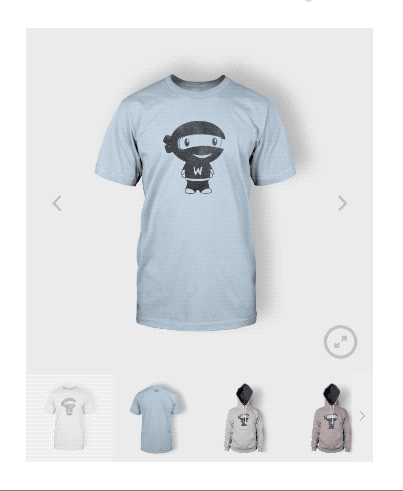
Follow zoom is a ‘magnifying glass’ style of zoom and will display the zoomed image in a circle or square at the mouse position.
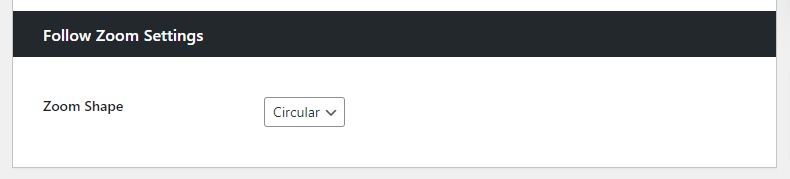
WooThumbs for WooCommerce
Enable zoom, sliders, video, fullscreen, multiple images per variation, and customisable layout options for your product imagery.
Was this helpful?
Please let us know if this article was useful. It is the best way to ensure our documentation is as helpful as possible.