How To Set Up Time Slots
If you’d like customers to pick a time for either delivery or collection, instead of just a date, you can do so by setting up time slots. These time slots can be tailored to your store’s delivery and collection capacity. We’ll go through each step in this guide.
Enable time slots
The first thing you’ll need to do before creating your time slots is to enable them on your store.
To do this, take the following steps:
- From your WordPress dashboard, go to WooCommerce > Delivery Slots and click the Time Settings tab.
- In the Time Setup section, you’ll see Enable Time Slots. Click the checkbox next to this to enable time slots on your store.
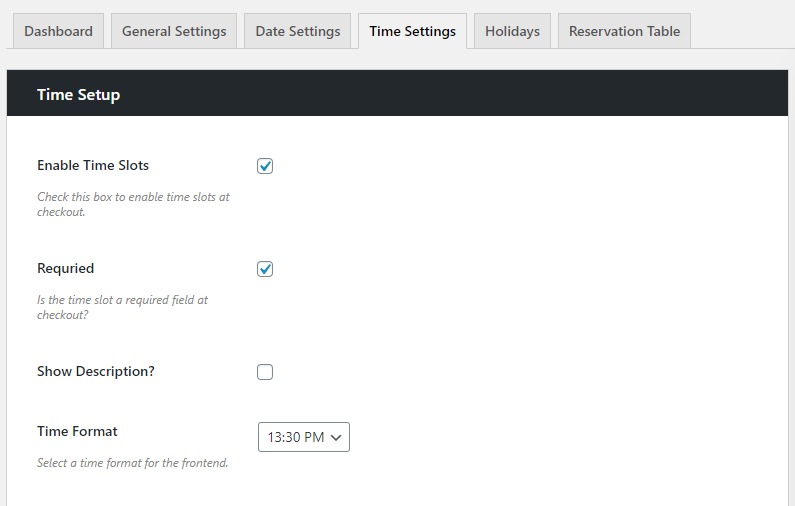
- Just below this is Required. Check this if you want customers to have to pick a time slot at checkout. Leaving this unchecked will mean they have the option to pick a time slot, rather than it being required.
Create your time slots
Now you have time slots enabled on your store, you’ll next want to start creating your personalized slots.
To do this, do the following:
- Scroll down to the Time Slot Configuration section and down to Time Slots.
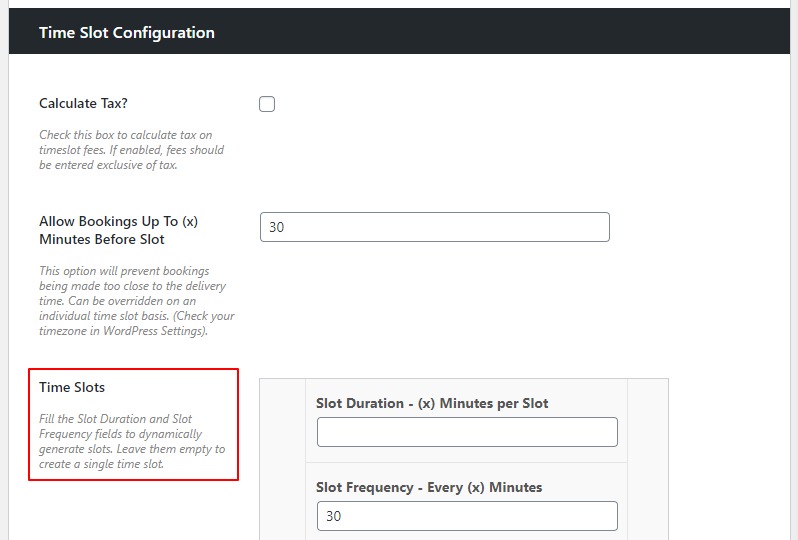
It’s here you’ll be able to create your first time slot. We’ll go through each of the settings in turn:
Slot Duration and Slot Frequency
These two fields will allow you to dynamically create your time slots.
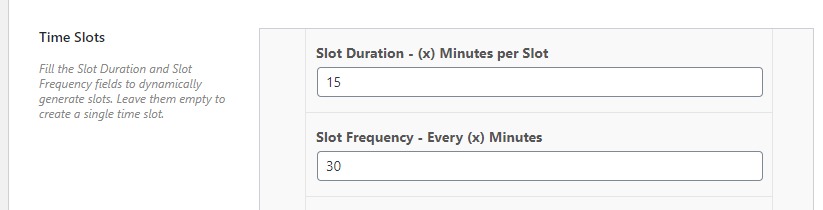
For example, you might want to give customers 15 minutes per slot and have them be every 30 minutes. This would mean you’d have slots that look like this:
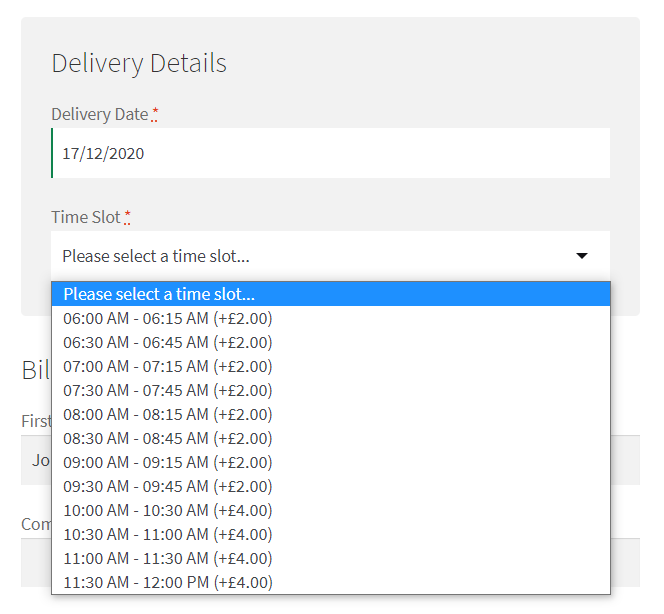
Note: If you leave Slot Duration and Slot Frequency blank, a single time slot will be created using the From and To fields as the start and end times.
Note: If you set Slot Frequency and leave Slot Duration blank, the duration will automatically be the same as the frequency.
From and To
Next, you’ll be able to set the start and finish times for the time slot. This is especially useful if you want to create different dynamic time slots for different times of the day.
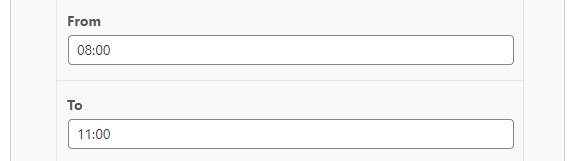
For example, you could create one time slot with the frequency of every 10 minutes from 8:00 – 11:00 and another every 30 minutes from 13:00 – 16:00.
Allow Bookings Up To (x) Minutes Before Slot
If you’d like to prevent orders being placed too close to the start of time slot, you can amend this section.

For example, if you want to disable bookings 30 minutes before the slot’s start time, you can add 30 in this field.
Note: If you’d like to prevent customers from ordering for same-day or next-day delivery/collection, see our date settings guide.
Maximum Orders per Time Slot
If you’d like to restrict the number of deliveries or collections available within one of your time slots, you can add a number here.

For example, if you can only realistically deliver two orders per time slot because of your capacity, put a 2 in the field. Similarly, if you can only allow for 3 collections in one time slot, put 3 in this field.
Shipping Methods
Depending on the shipping methods you’ve set up for your store, you can select which apply to this time slot here.
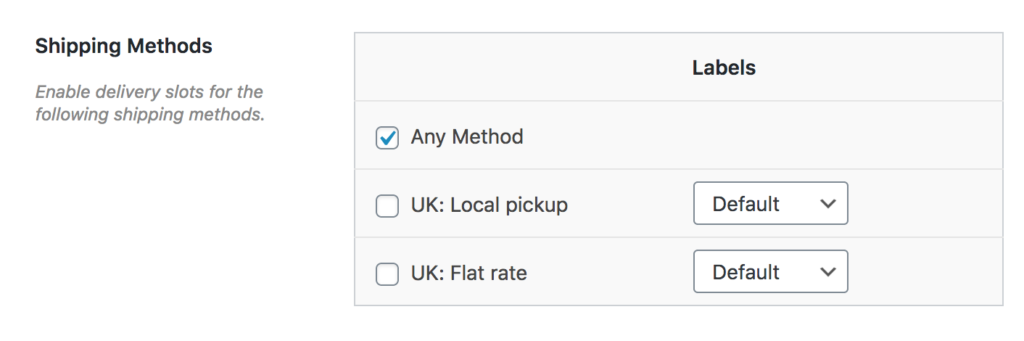
For example, you could set up separate time slots for delivery and collection using this method and select the correct shipping methods to correspond.
See our shipping methods doc for help with this.
Fee
The fee section allows you to add an additional charge for these time slots should you need to.

For example, if you wanted to charge extra for a time slot because it’s at peak time, you could add a numerical value here. When left blank, no additional charge will be presented to the customer.
Days
Lastly, you’ll be able to select the days of the week this time slot refers to. Select the checkbox next to the days that apply.
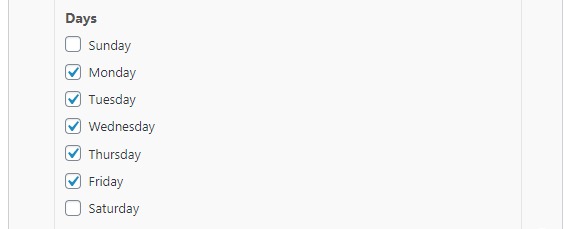
By doing this, you can customize any number of different time slots for different days of the week.
How to create additional time slots
To create an additional time slot, click the blue + button at the bottom of your current time slot and fill out all the information you need.
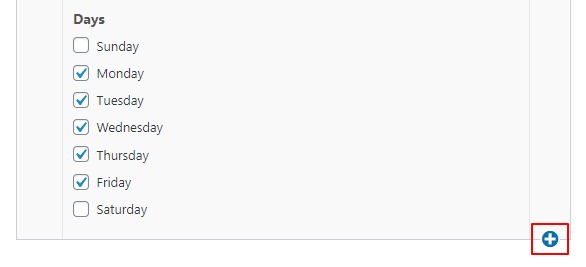
Once happy, click the blue Save Changes button at the bottom of the page and your new time slots will be active on your site.
WooCommerce Delivery Slots
Choose a delivery date and time for each order. Add a limit to the number of allowed reservations, restrict time slots to specific delivery methods, and so much more.
Was this helpful?
Please let us know if this article was useful. It is the best way to ensure our documentation is as helpful as possible.