How To Manage Upcoming Deliveries
Managing your upcoming deliveries with WooCommerce Delivery Slots can be handled in two ways. By either using the order overview page or our dedicated deliveries page. We’ll cover both here.
Manage upcoming deliveries using the Deliveries page
We recommend managing your Delivery Slots orders using the Deliveries page. This page will allow you to see all upcoming deliveries, order contents, customer names, order status, and more.
To find the Deliveries page, in your WordPress dashboard go to WooCommerce > Deliveries (under Delivery Slots).
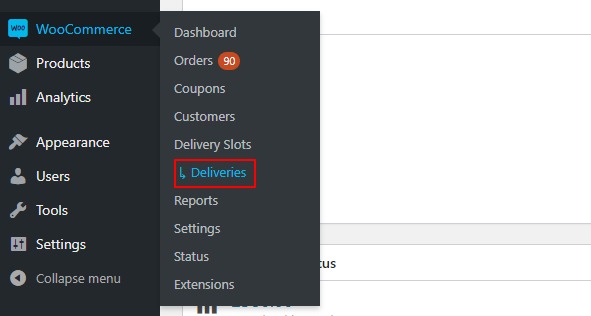
To use this page, we’ve broken down each feature below.
The first thing you’ll notice when you land on the Deliveries page are the two tabs at the top. The first tab (Upcoming Orders) shows all your upcoming orders, the second (Currently Reserved) shows any orders that have been reserved (these will have been made using the reservation table if you have it up and running).
Upcoming Orders
Within this tab are a few features that will make your management of Delivery Slots much easier.
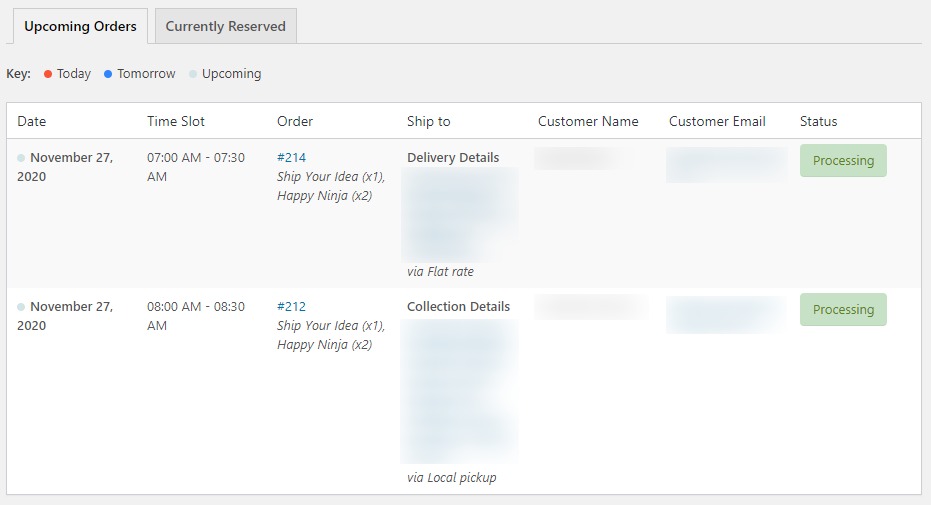
The first is the delivery key. This color-coordinated key will let you see, at a glance, which of your orders are scheduled for delivery today, tomorrow, or upcoming.
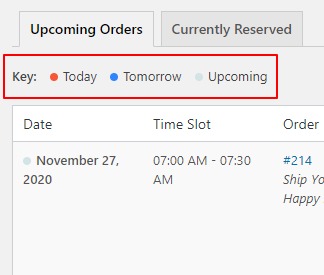
This page is sorted by delivery date and time (which you can see in the first two columns), so you’ll be able to see which orders you need to fulfill first.
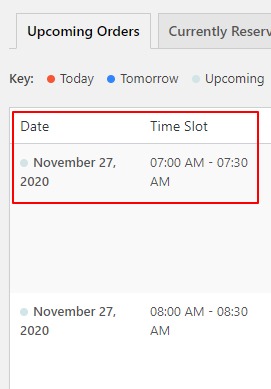
The next column contains the order itself. It lists the ordered items and quantity, allowing you or your team to fulfill orders more quickly. If you need to see the order details, you can click the order number and you’ll be presented with everything you need in a new tab.
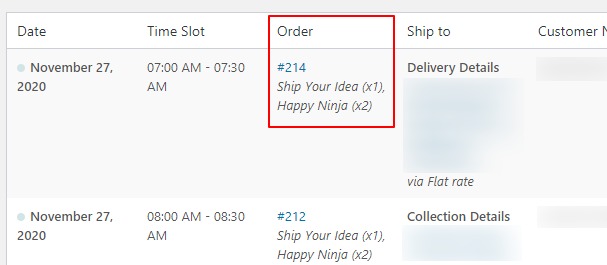
The next columns contain the customer’s address, name, and email address. Also included in the address field is their chosen delivery method. This is particularly useful if you have collections and deliveries in one store.
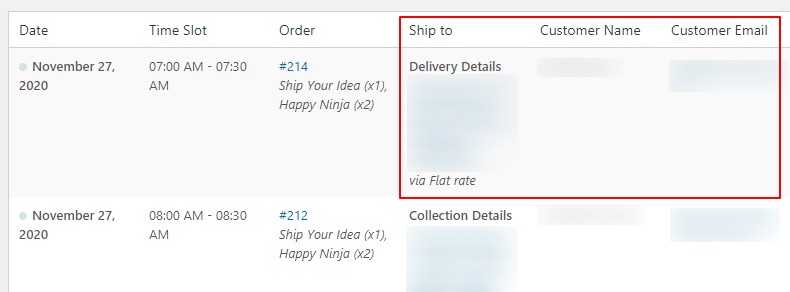
Lastly, you’ll see the order’s status. This status can be changed by clicking on the order number.
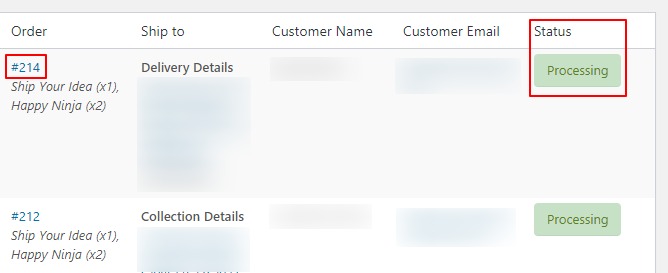
Currently Reserved
The currently reserved tab contains any time/date slots that have been reserved using the reservation table (if you have this active on in your store).
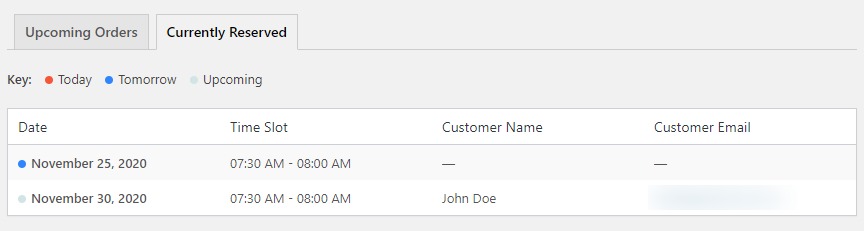
These are reservations for orders that have not yet be fulfilled. In other words, a customer has selected a reservation slot but hasn’t yet completed their order. By default, customers have 30 minutes to fulfill their order before their slot is removed, but you can adjust this within your settings.
Just like the Upcoming Orders tab, the Currently Reserved tab displays the color-coordinated delivery key and is displayed in date/time order.
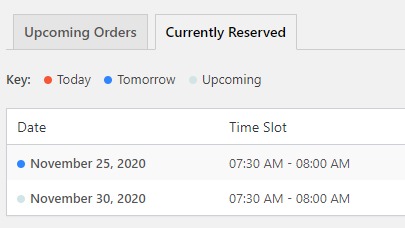
This page doesn’t contain order details, it only contains the reserved date and time slots. If a customer has an account and is logged in, their name and email address will also show here.
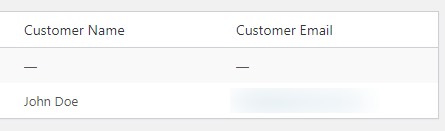
Manage upcoming deliveries using the Orders page
If you need to, you can also manage your Delivery Slots deliveries using the standard Orders page that comes with WooCommerce.
To find the Orders page, in your WordPress dashboard go to WooCommerce > Orders.
Here you’ll be able to see all your store’s orders, including orders not made using WooCommerce Delivery Slots.
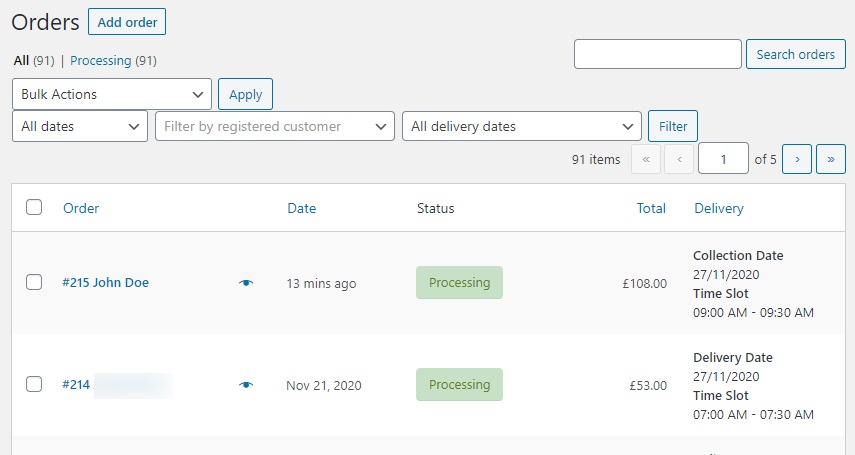
We’ve added a few helpful features to this page to make it easier for you to manage your Delivery Slots orders.
The first is the Delivery column. This lets you know if the order is for delivery or collection and also includes the date and time slot for your convenience.
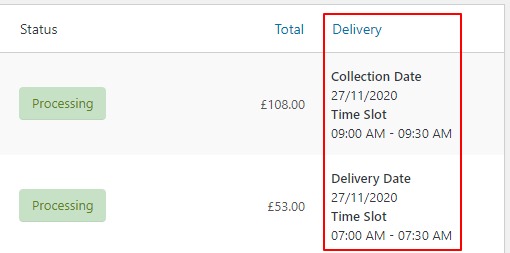
Additionally, we’ve added a filter option to this page. This way you can see which orders need to be fulfilled today, tomorrow, or in the future.
To use this feature, take the following steps:
- On the Orders page, select the All delivery dates dropdown and pick which selection of orders you’d like to see.
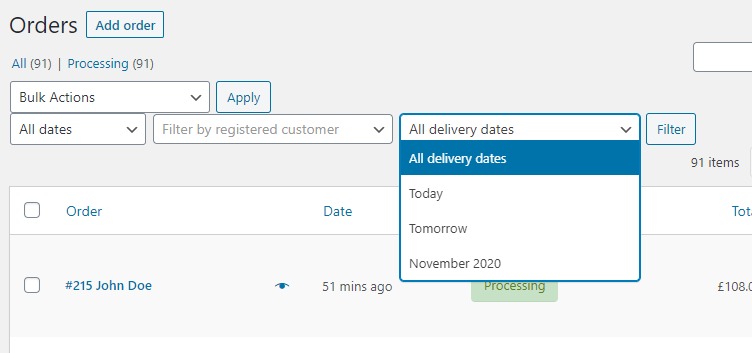
Once selected, click the Filter button to the right.
You’ll then be shown all orders relevant to your selection.
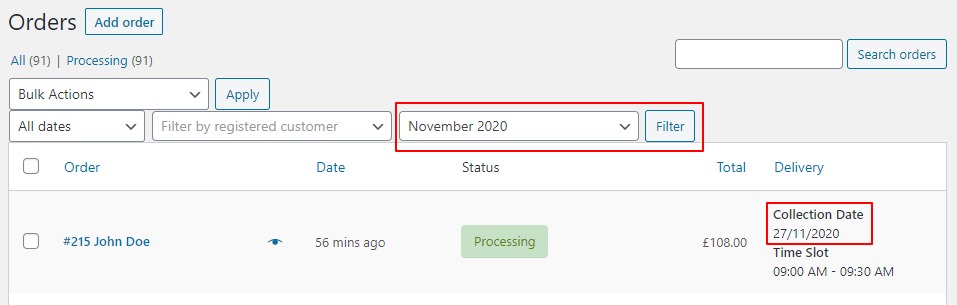
WooCommerce Delivery Slots
Choose a delivery date and time for each order. Add a limit to the number of allowed reservations, restrict time slots to specific delivery methods, and so much more.
Was this helpful?
Please let us know if this article was useful. It is the best way to ensure our documentation is as helpful as possible.