How to Add Product Specific Swatches
If you want to use swatches for a specific product only or override the styling for your global swatches, then you can do so with WooCommerce Attribute Swatches.
To add product-specific swatches, take the following steps:
Note: This guide presumes you already have a variable product set up and saved with attributes already assigned.
- From your WordPress dashboard, go to Products > All Products and click to edit the product you want to edit or add custom swatches to.
- Scroll down to the Product data section of the Edit Product page and click the Attribute Swatches tab.
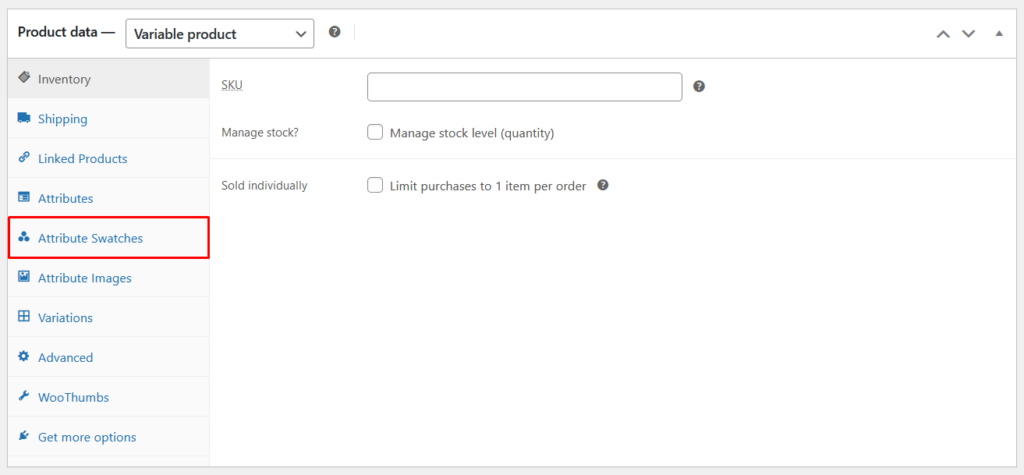
- Here you’ll see all the attributes assigned to your variable product, with a section underneath each heading for managing both swatch and fee settings.
- If you created a custom attribute for the product you’re editing, this will also appear here.
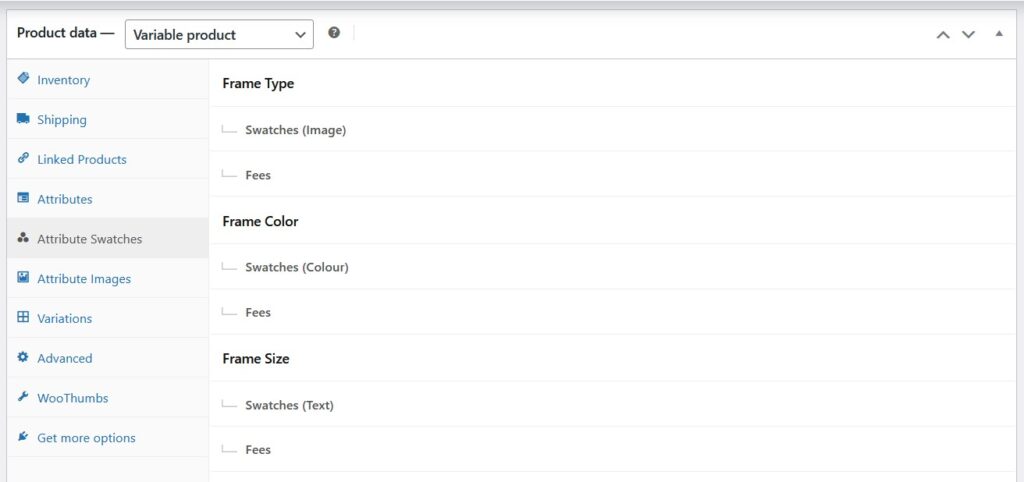
- Click on the Swatches section underneath the attribute heading, or hover over the section and click the black down arrow to see more information.
- In the Swatches settings, the value in the Swatch Type dropdown menu will be Default if you have not previously configured a product-specific swatch settings for the attribute . Change this to whatever type of swatch you want to create and all your custom swatch settings will appear.
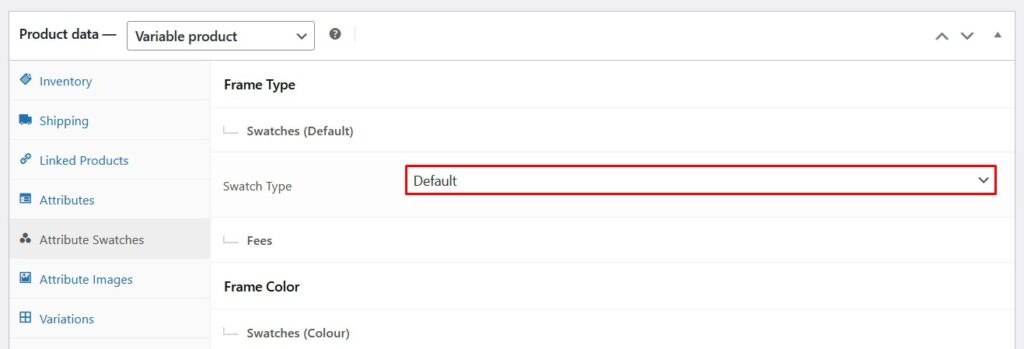
- If you’re editing a swatch that was first created as a global swatch, all of the existing (global) settings for this attribute will then appear. You can change everything from the swatch colors, to their size, shape and more.
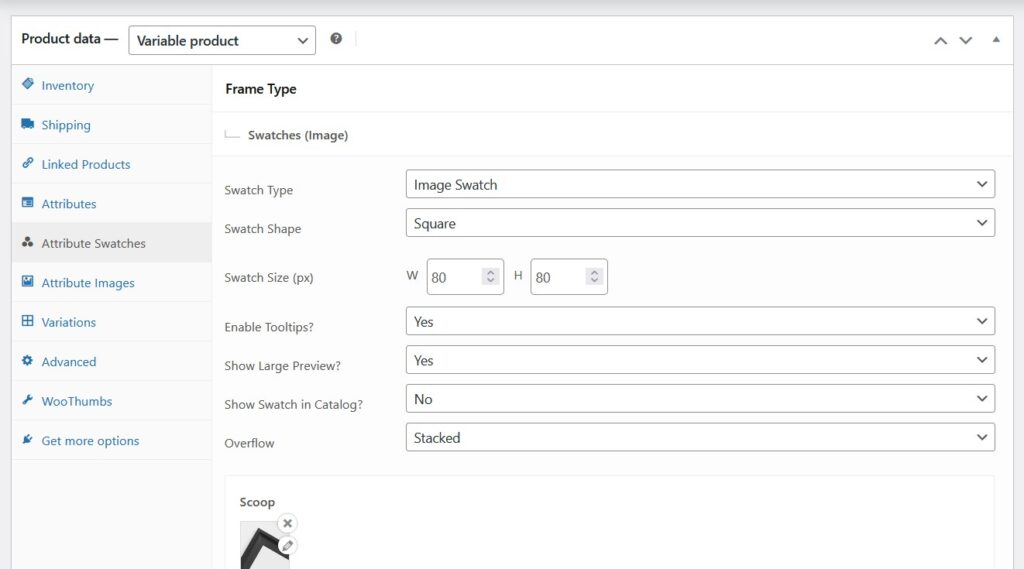
- Once you’re happy with your changes, scroll to the top of the page to the Publish section and click the blue Update button.
WooCommerce Attribute Swatches
Turn your WooCommerce product options into color, image, or text swatches. Instantly enhance your customers’ online experience.
Was this helpful?
Please let us know if this article was useful. It is the best way to ensure our documentation is as helpful as possible.