How to bulk export and import data
If you’ve been testing or setting up Sales Booster on one WordPress website and want to transfer all your data (frequently bought together, after add to cart popup, and more) to another, you can do so in just a few clicks.
In this guide, we’ll show you how to export your Sales Booster data and then import it.
Exporting your Sales Booster data
To export your Sales Booster data, take the following steps:
- From your WordPress dashboard, go to Products and click the Export button at the top of the page.
- This will take you to the Export Products page. Once here, click the checkbox next to Include all Sales Booster data.
- It will select all the columns necessary to export the data related to Sales Booster. You can add or remove any other columns.
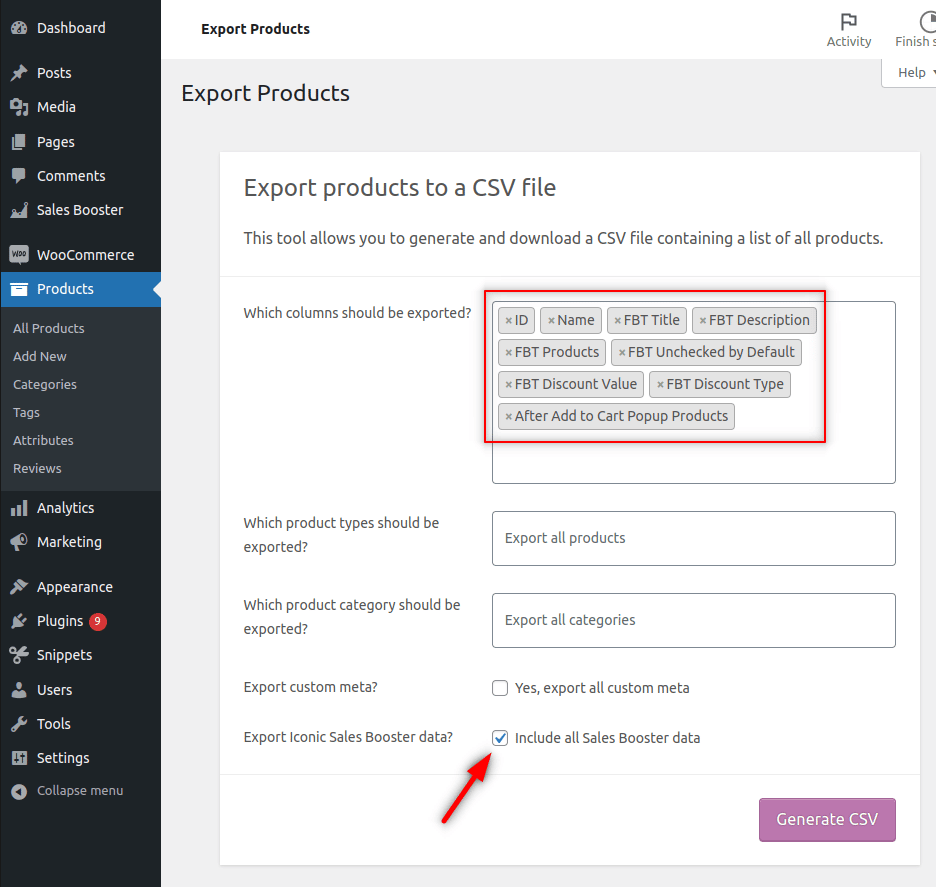
- Once you’re happy with all your export options, click the Generate CSV button at the bottom.
Check your exported CSV file
Once your exported CSV file has been downloaded to your computer, you’ll need to open it to check a few things. You can do this in Microsoft Excel, Google Sheets, or any other program you might want to use.
Two fields in this file need special attention: FBT Products and After Add to Cart Popup Products. If you edit a product and click on the Sales Booster tab, you will note that the fields Products in Frequently Bought Together and After Add to Cart Popup can hold more than one value (multiple products).
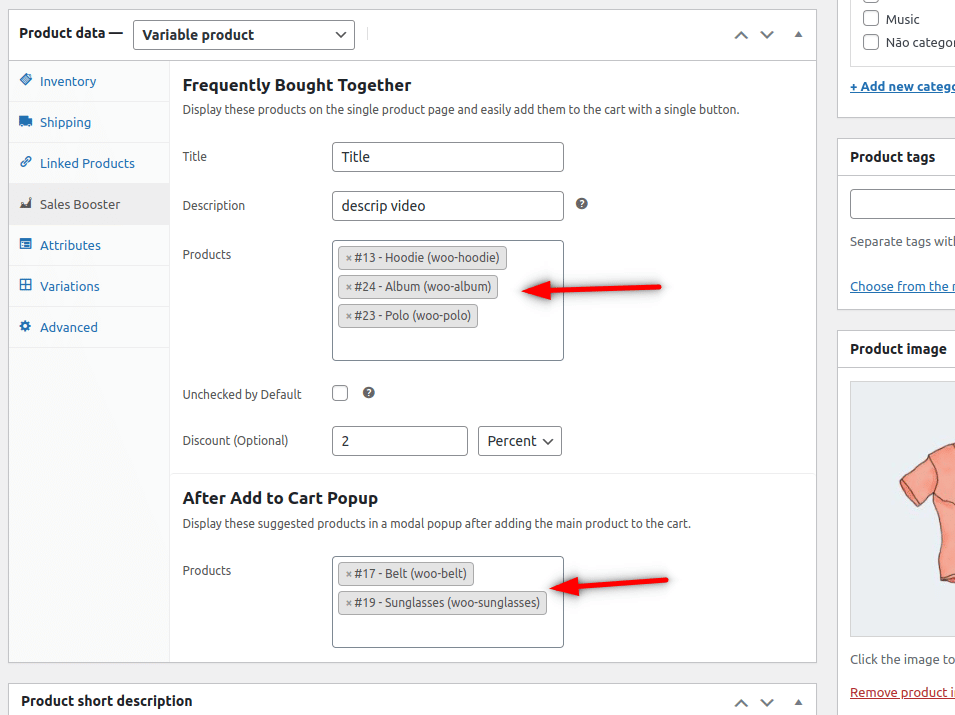
In the CSV file, if these fields have more than one product selected, the values should be separated by a | . If not, you’ll need to update it to make sure it looks like the example below.
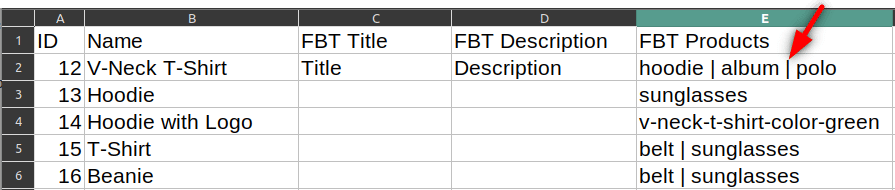
Importing your Sales Booster data
Now your file has been exported and checked, we can import it.
To do this, take the following steps:
- From your WordPress dashboard, go to Products and click the Import button at the top of the page.
- Click the Choose File button and upload your edited CSV file.
- Then, check the option Update existing products.
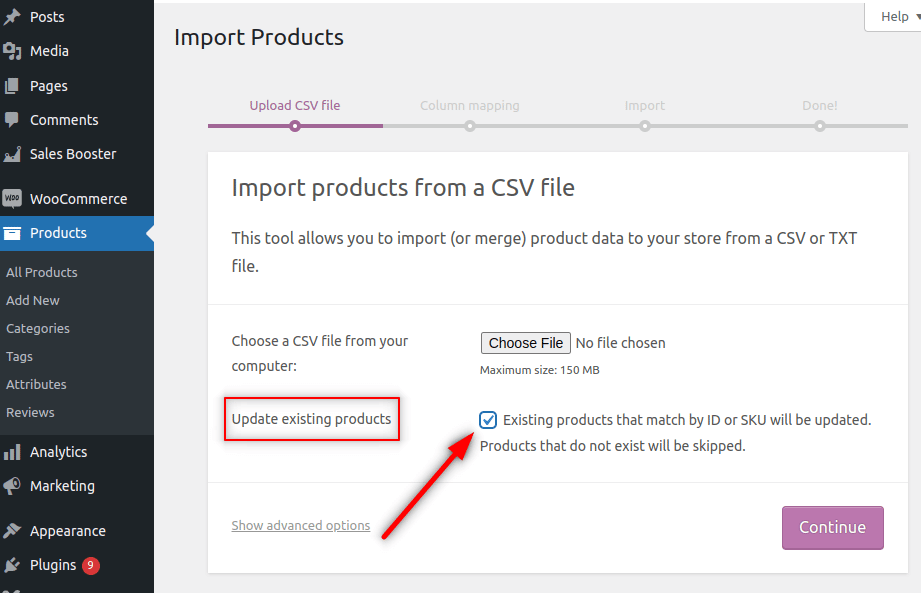
- Click the Continue button to move to the next stage.
- Then, click on the button Run the importer.
- You can choose not to import some columns in this step.
- After importing, all your Sales Booster data will have been imported. Make sure to check over the changes and make adjustments if you need to.
Iconic Sales Booster for WooCommerce
Use proven cross-selling techniques to increase the average order value of your store.
Was this helpful?
Please let us know if this article was useful. It is the best way to ensure our documentation is as helpful as possible.