Installing and Activating an Iconic Plugin
Congratulations on purchasing an Iconic plugin. You’re just a few steps away from getting it installed and activated on your WooCommerce site.
Step 1: Download your plugin
- After purchasing the plugin through the Iconic website, you will be able to login to your account here: https://my.iconicwp.com/
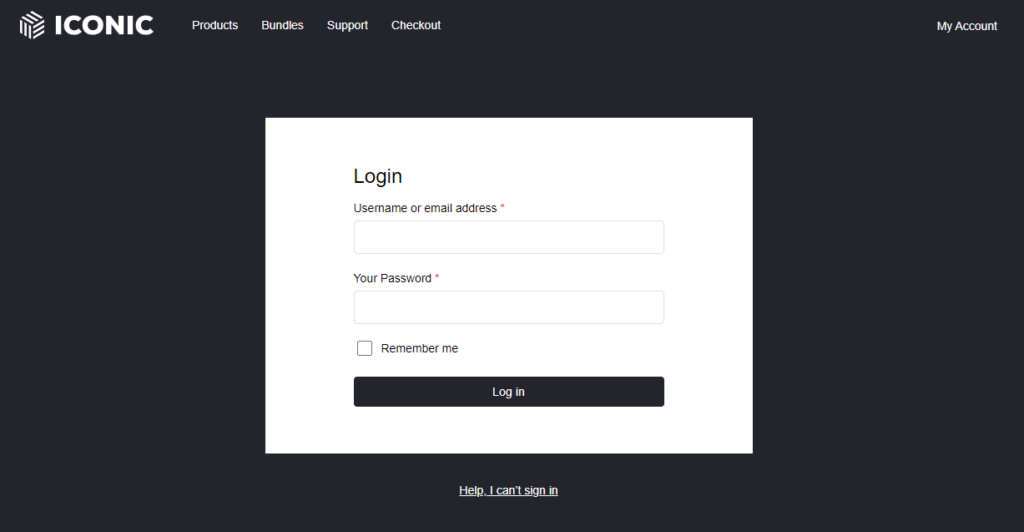
- If you can’t remember your password, all you’ll need to do is click the ‘Help, I can’t sign in’ link on the login page. Once clicked, you’ll be able to reset your password.
- Once you’ve logged in, click on the Downloads & Add Ons link in the left-hand sidebar.
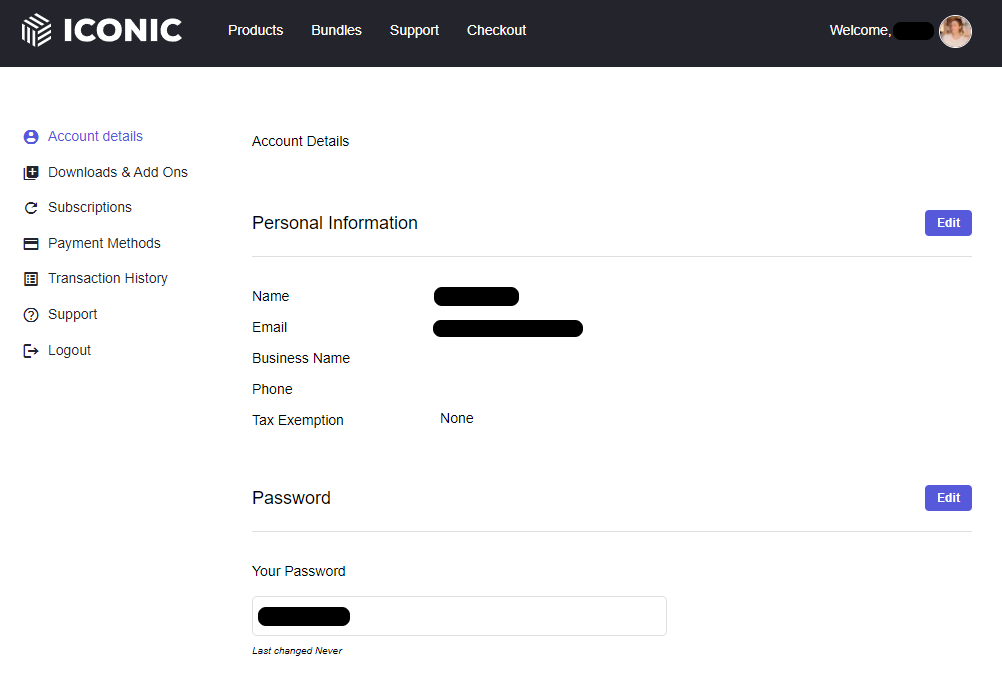
- Here, you’ll see all your plugins, including their license keys and a link to download. Click the Download link. This will download a ZIP file of your plugin to your computer.
- While you’re here, copy the plugin’s license key in the field under License. We’ll need that for the next stage.
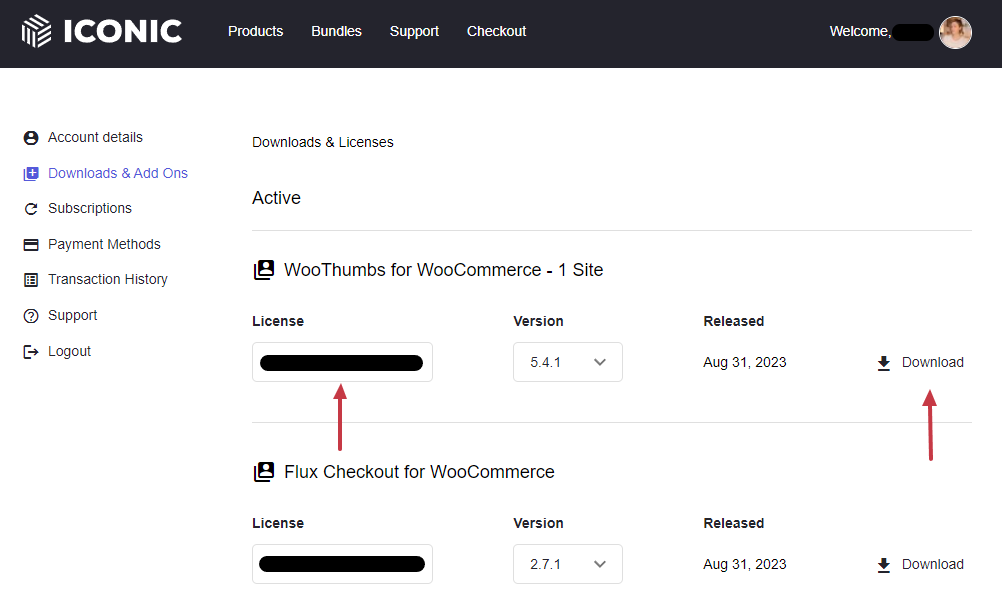
Step 2: Upload your plugin
Now that we’ve downloaded the premium plugin ZIP file, we’re ready to upload it to your WordPress website.
- Login to your website and go to your WordPress dashboard.
- Click Plugins > Add New in the left-hand sidebar.
- Then click Upload Plugin at the top.
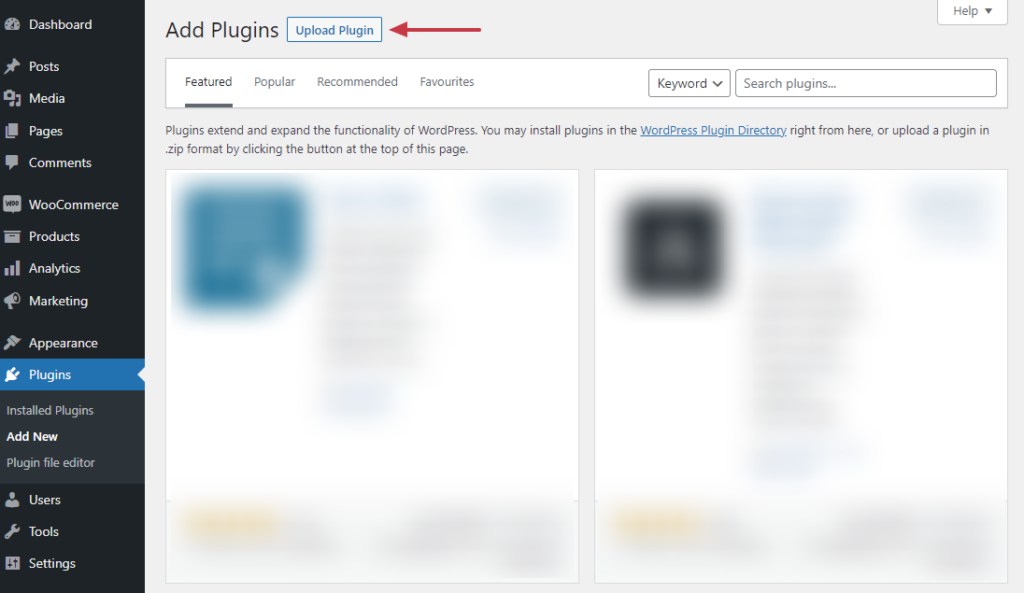
- Click Choose File and select the zip you downloaded from the email.
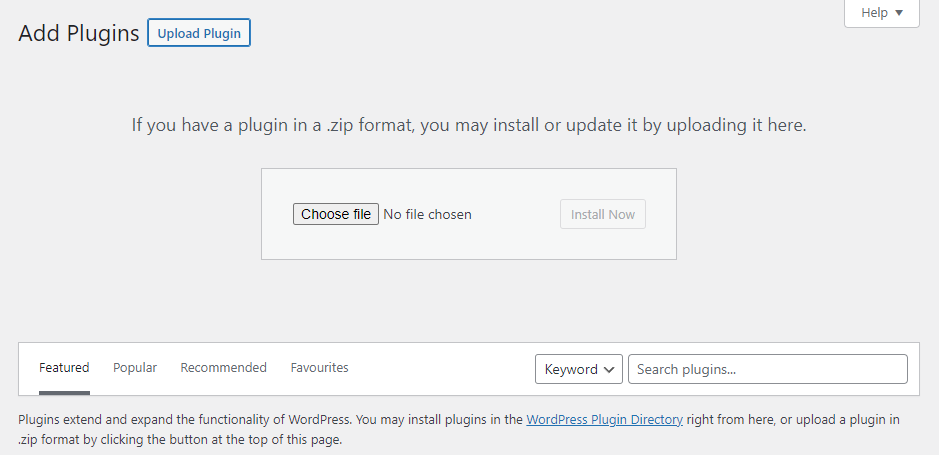
- Click Install Now.
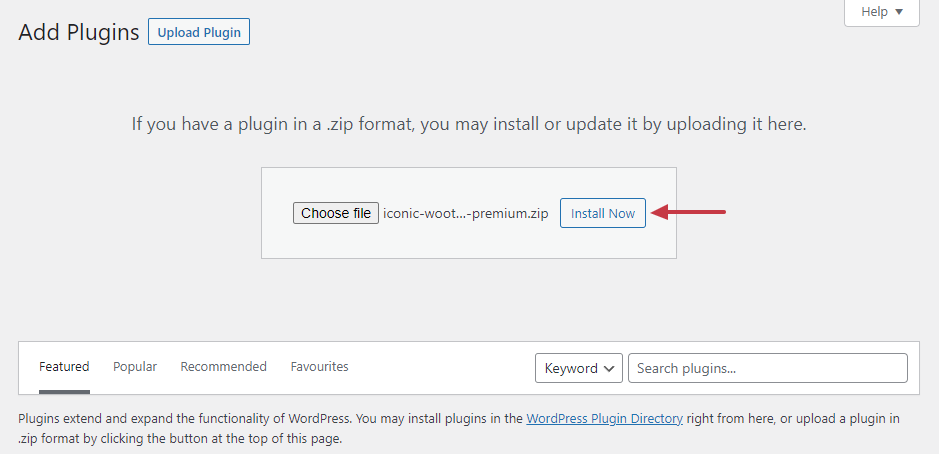
- Once installed, click Activate Plugin.
Step 3: Paste your license key
To make sure you have full access to all your plugin’s features and our premium support, as well as updates, the next step is to enter your license key.
- From your WordPress dashboard, go to WooCommerce, then click the name of your plugin from the left-hand sidebar.
- Once there, make sure to check the settings for your plugin. The location to paste the license key we copied earlier, can usually be found in the Dashboard tab.
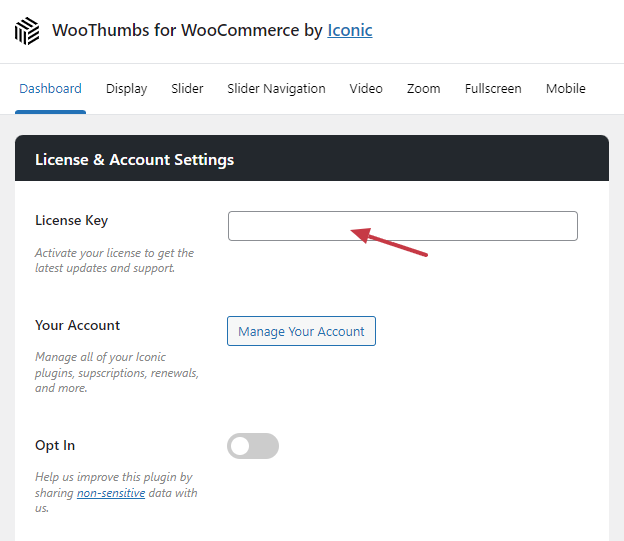
- When you’ve found it, paste the license key in and click the Save Changes button.
That’s it, you’re now ready to customize your plugin!
Was this helpful?
Please let us know if this article was useful. It is the best way to ensure our documentation is as helpful as possible.