Looking to add the option for customers to select their delivery date and delivery time slots in WooCommerce? In this guide, we’ll show you how.
Plugin mentioned in this guide:
- WooCommerce Delivery Slots – Add delivery date and delivery time slots to your WooCommerce store.
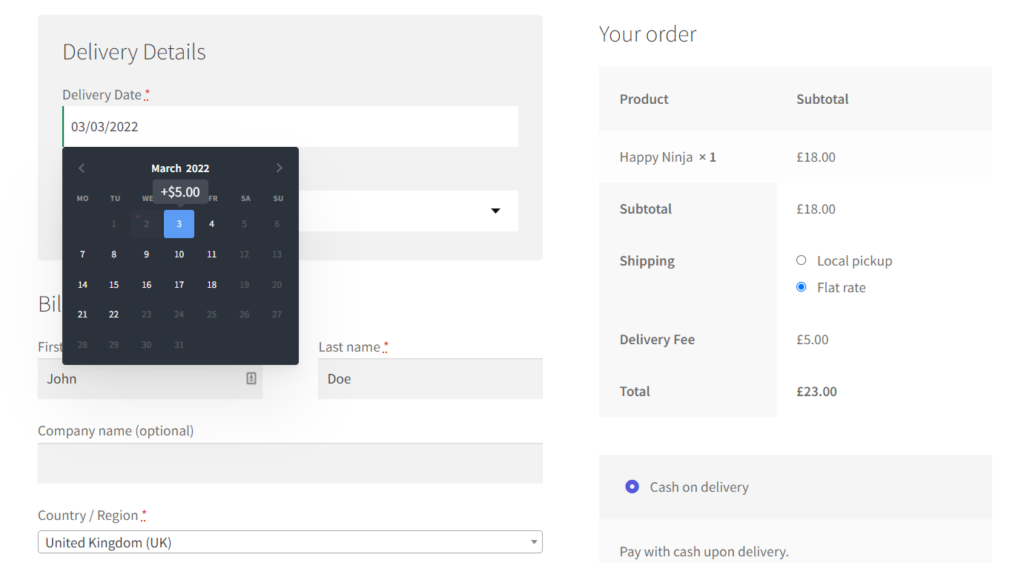
In a standard WooCommerce store, setting a delivery date and delivery time is hard work. If you want to let customers know when they’ll receive their item, you have to put an estimated delivery date (1-2 business days) on the frontend of your website.
Not to mention, if you want a customer to be able to select a delivery date to suit them, it simply can’t be done without a little help.
So, by the end of this article, you’ll be able to let customers select their delivery date and time in WooCommerce. Oh, and you’ll be able to do it in 2 steps with the WooCommerce/WordPress delivery date plugin, WooCommerce Delivery Slots.
WooCommerce Delivery Slots
Choose a delivery date and time for each order. Add a limit to the number of allowed reservations, restrict time slots to specific delivery methods, and so much more.
How the delivery date plugin, WooCommerce Delivery Slots works
With WooCommerce Delivery Slots installed on your store, you can let your customer select their preferred delivery date and delivery time at the checkout.
Plus, with a little customization on the backend, you can customize a delivery schedule to suit you. So you’re not having to deliver when you don’t have time and you have full control over deliveries within your store.
So here’s how it works from the customer’s perspective:
- A customer browses your online store as they would usually, and adds the products they want to buy to their cart. After the cart page, they move on to start the checkout process.
- At the checkout, they’re given the option to select an order delivery date and delivery time for their order. This is done using a date picker/delivery calendar at the checkout.
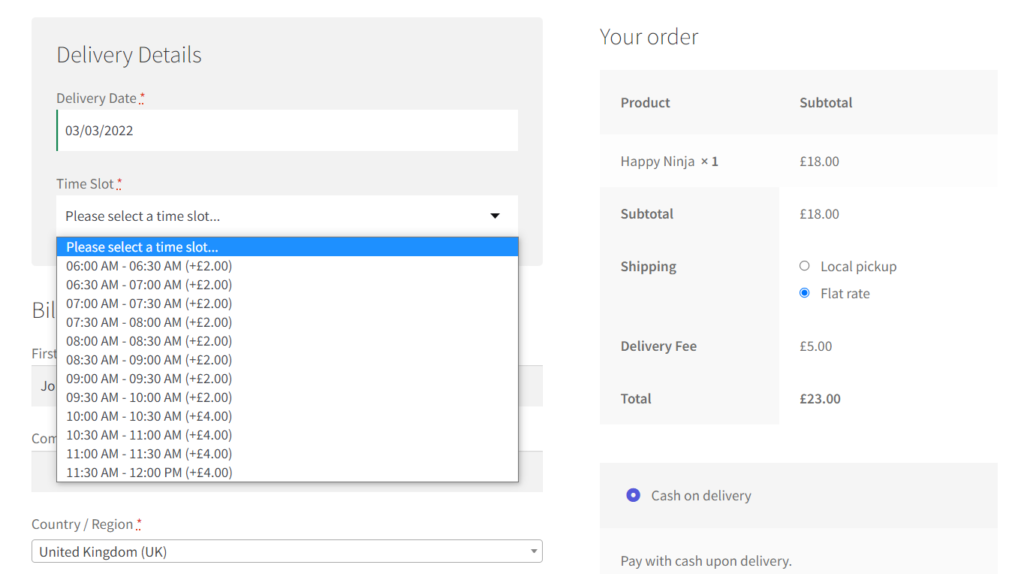
- Once paid for, the customer will be sent a confirmation email with their delivery details and a reminder of their selected delivery slot.
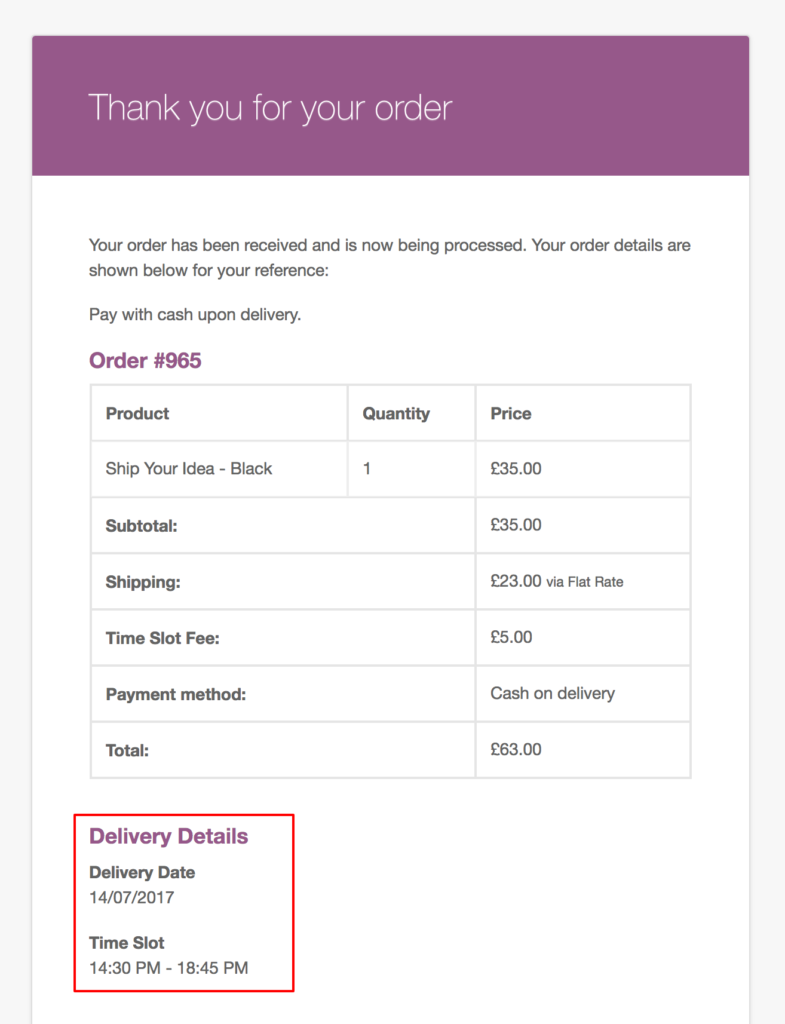
Bonus tip: You can also add a reservation table to your store using WooCommerce Delivery Slots. So customers can select their delivery date before they get to the checkout.
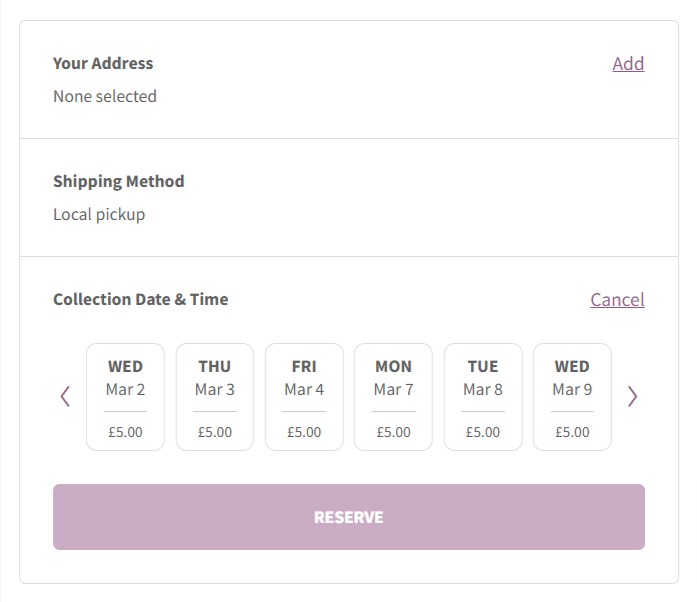
As the store owner or admin, you’ll be able to see the delivery date in the WooCommerce order page and the deliveries section.
You’ll also have full control of the delivery date and time you offer in WooCommerce. In the next few sections, we’ll outline this in detail.
How to set up a delivery date in WooCommerce
To set up delivery dates for your ecommerce store, you’ll need to:
- Install the WooCommerce delivery date plugin, WooCommerce Delivery Slots.
- Set up your delivery date and delivery time schedule.
That’s it. Below we’ll outline these steps in detail so you can start allowing customers to select their order delivery date on the checkout page.
Note: WooCommerce Delivery Slots can also help you set up a pickup date for customers. So if you have a pickup location, you can include local pickup too.
Step 1: Install WooCommerce Delivery Slots
To get started, purchase WooCommerce Delivery Slots from the Iconic store: iconicwp.com/woocommerce-delivery-slots
Or start your free trial:
WooCommerce Delivery Slots
Choose a delivery date and time for each order. Add a limit to the number of allowed reservations, restrict time slots to specific delivery methods, and so much more.
Then follow these steps:
- Go to Plugins > Add New > Upload Plugin.
- Choose the zip file you downloaded, upload, and then click Activate.
- Once activated, you’ll need to enter your license key.
Now that we have the WooCommerce plugin Delivery Slots installed, we can move on to customizing your delivery date settings.
Visual learner? Follow our video tutorial:
Step 2: Set up your delivery date schedule
Now you’ve added WooCommerce Delivery Slots to your store, It’s time to customize and optimize your shipping date schedule.
To do this, we’re going to use WooCommerce Delivery Slots to:
- Set which days of the week (working days) you’re going to allow for delivery.
- Set the time slots within these days you’re going to allow for delivery.
- (optional delivery settings) Restrict same-day and next-day delivery.
So, let’s start by picking which days of the week you’re going to allow for delivery.
Set up your delivery days
To do this, follow these steps:
- From your WordPress dashboard, go to WooCommerce > Delivery Slots.
- Click on the Date Settings tab/link at the top of the page.
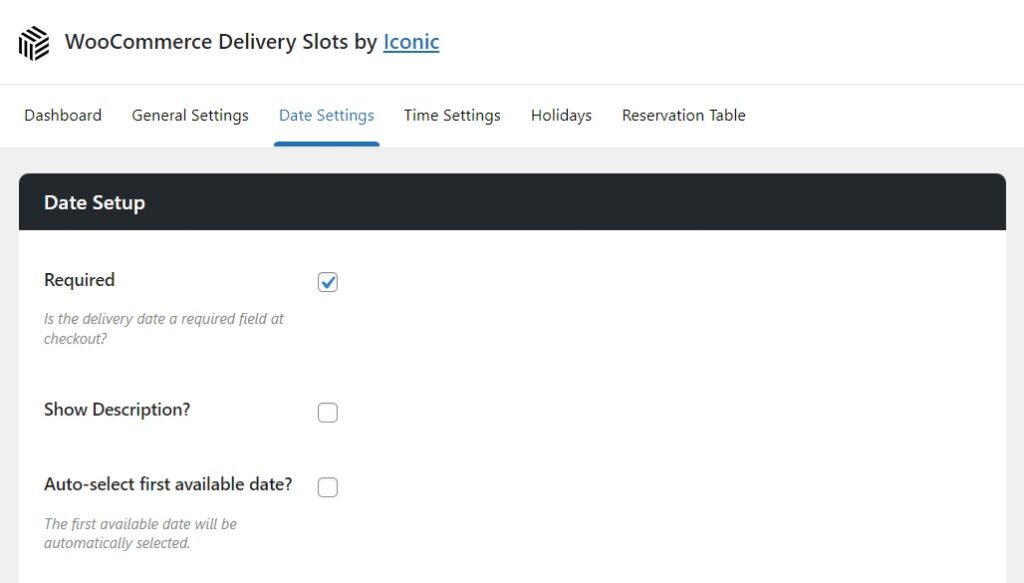
- Scroll down to the Delivery Days section.
- In this section, you’ll be able to select which days of the week you’ll offer delivery. Check the boxes on the number of days you want. You can be as specific as you like here, only offering weekdays, specific days of the week, and more.
- At this point, you’ll also be able to set the maximum number of deliveries you’d like to make on these days. To do this, add a number into the Maximum Orders field.
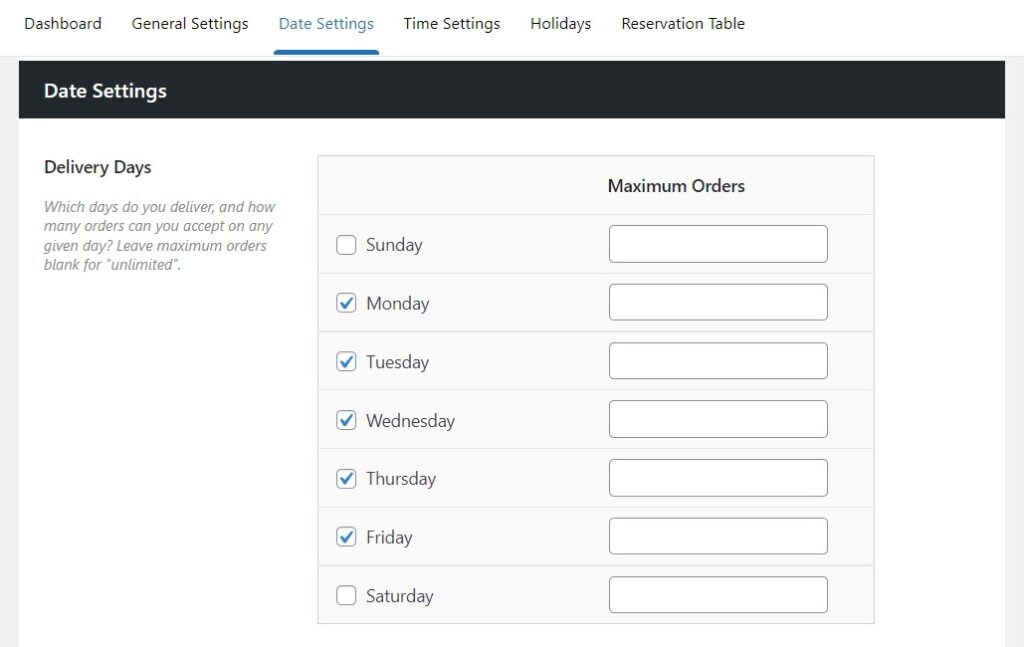
- Scroll down and in the Specific Delivery Days section, you’ll also be able to set up custom delivery dates. These dates can repeat but work best for special occasions and holidays.
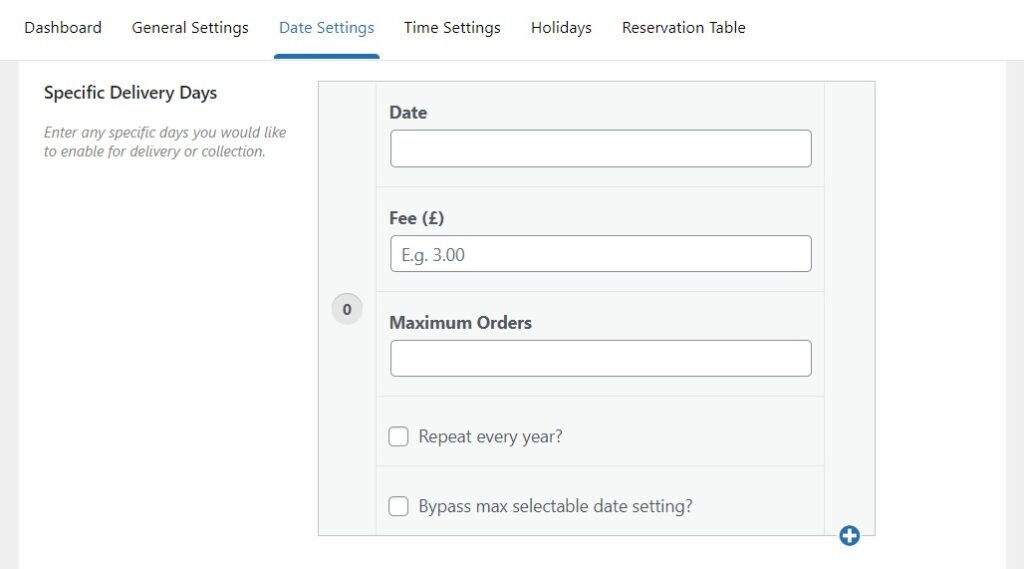
- Once done, click Save Changes at the bottom of the page.
Set up your delivery time slots
Next, we’ll set the time slots within these days for delivery.
To set up your delivery time slots, take the following steps:
- Click the Time Settings tab at the top of the page.
- On this page, make sure the Enable Time Slots box is checked to allow you to offer specific times for your customers to pick for their selected delivery date.
- Alternatively, if you’d like to allow customers to select a delivery date only, leave this unchecked.
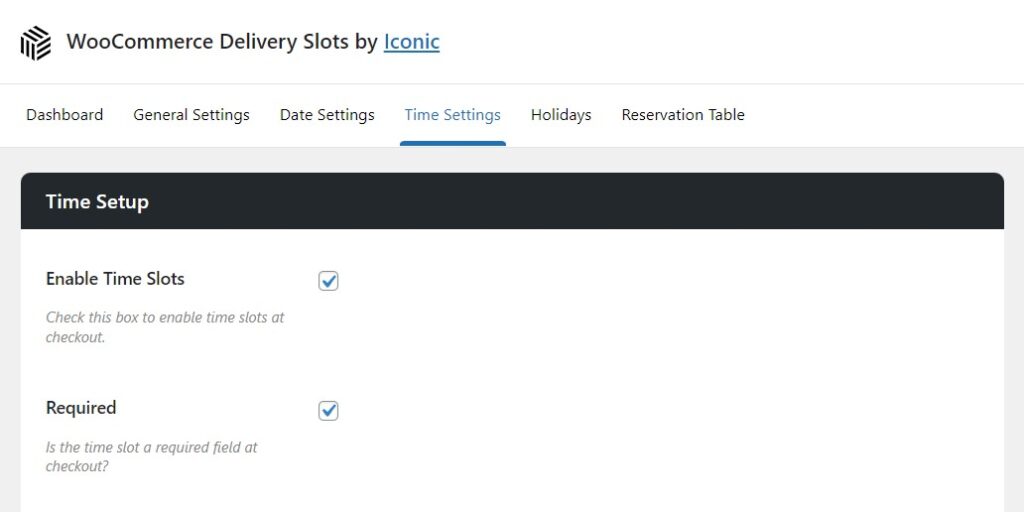
- Scroll down to the Time Slot Configuration section.
- Here you can customize the time slots you want to offer your customers. You can set:
- The time frame of the time slots (Slot Duration – (x) Minutes per Slot).
- The time slot frequency (Slot Frequency – Every (x) Minutes).
- What time you’ll start and stop offering delivery.
- If you want to cut off the booking time (Allow Bookings Up To (x) Minutes Before Slot).
- A maximum number of orders for this time slot (Maximum Orders per Time Slot).
- The shipping method you want to use with this time slot (delivery, collection, etc – depending on the WooCommerce shipping zones you set up).
- If there are any extra fees involved.
- Which days of the week you’d like these time slots to appear for.
- You’ll then be able to create as many different delivery time slots as you like.
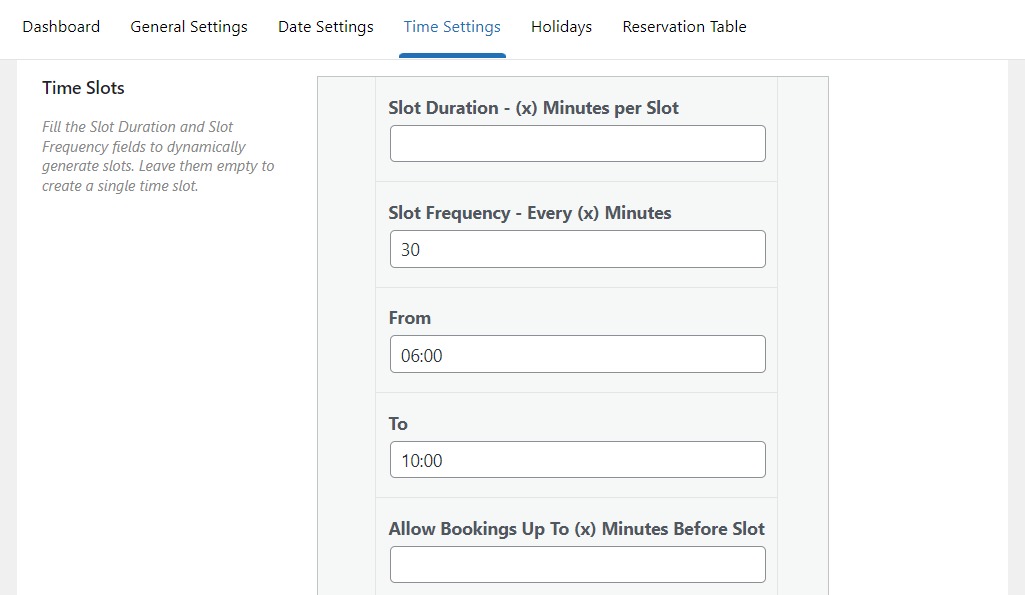
- Once happy, click Save Changes and you’ll be able to view your delivery date and time slots at the checkout.
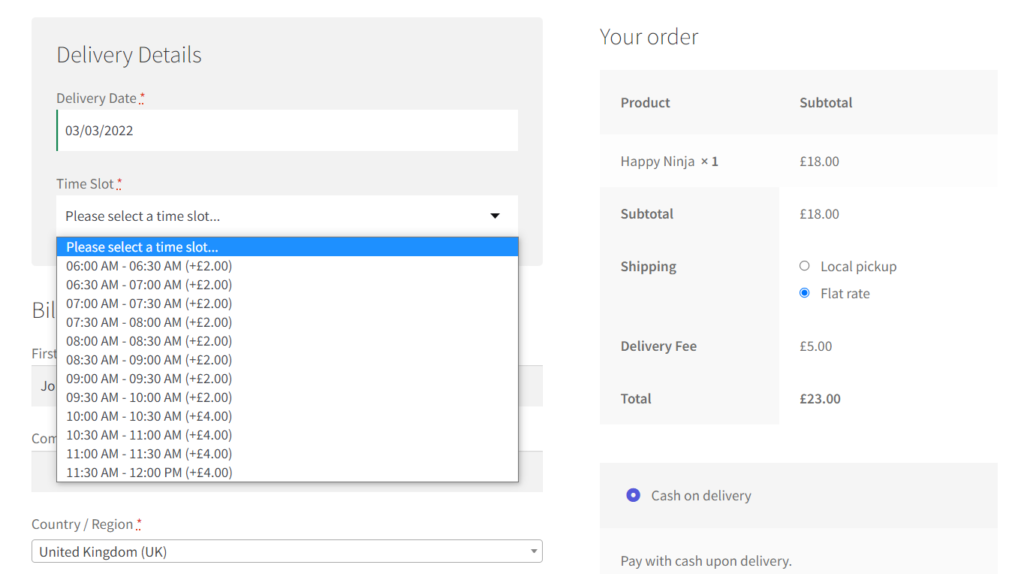
We’ve set up the basics of your delivery date in WooCommerce, but WooCommerce Delivery Slots has the functionality to do much more. Here are a few things you can adjust to make delivery even easier.
Step 3 (optional): Restrict same-day and next-day delivery
When taking orders online for delivery, you might find that customers are making last-minute purchases that you simply can’t deliver on time.
WooCommerce Delivery Slots allows you to restrict same-day delivery and next-day delivery to make sure this isn’t a problem.
To set this up, do the following:
- From your WordPress dashboard, go to WooCommerce > Delivery Slots.
- Click the Date Settings tab/link at the top of the page.
- Scroll down until you get to the Date Settings section. This section (under Specific Delivery Days) contains various settings for same-day and next-day delivery. Use this page to:
- Disable same-day delivery if it’s after a certain time.
- Disable next-day delivery if it’s after a certain time.
- Only allow deliveries within the current week.
- Skip the current day if it’s not an allowed delivery day.
- Set delivery lead time for the entire store (you can also determine this per category or per product in WooCommerce Delivery Slots – this will appear on the product page)
- Change the date format for your store.
- and more.
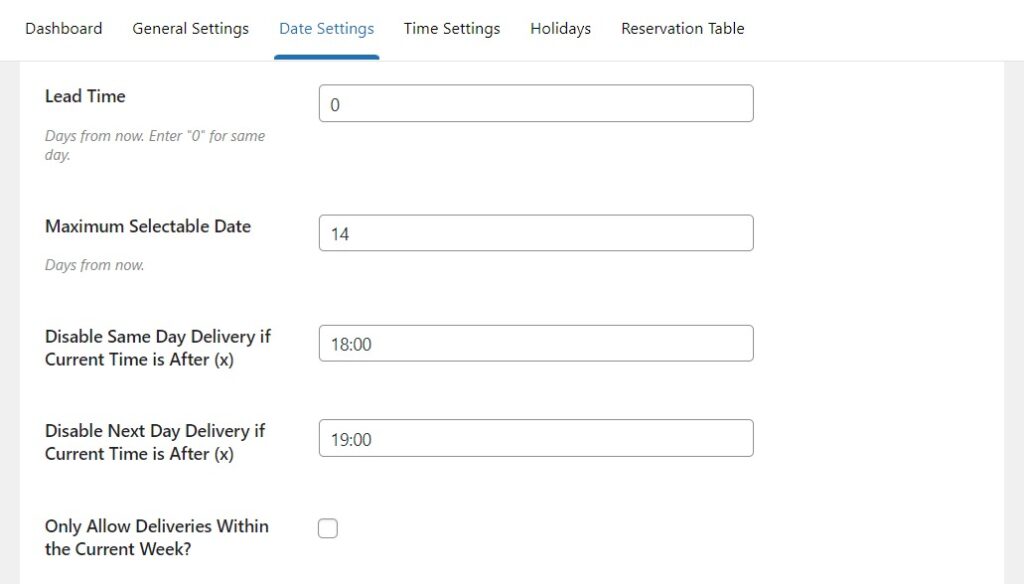
You can also amend your settings for each time slot to set a cut-off time and restrict how long a customer has before a time slot to order.
To do set up a cut-off time, take the following steps:
- Click the Time Settings tab.
- Scroll down to your time slots.
- Amend the Allow Bookings Up To (x) Minutes Before Slot section by adding the number of minutes into the box.
Adding a delivery date to your WooCommerce store
That’s it, your WooCommerce store is now ready to start taking orders with specific delivery dates and time slots.
With this up and running, you’ll be able to offer more options for product delivery, tailor your store’s delivery schedule to suit you, and make more sales in the process.
Make this setup quick and hassle-free with the order delivery date plugin, WooCommerce Delivery Slots.
WooCommerce Delivery Slots
Choose a delivery date and time for each order. Add a limit to the number of allowed reservations, restrict time slots to specific delivery methods, and so much more.
