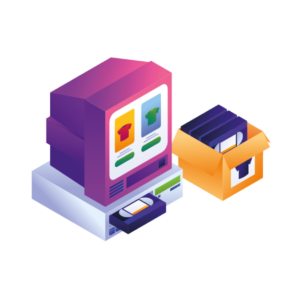Looking to add a product video to your WooCommerce product gallery? In this guide, we’ll show you how.
As a bonus, we’ll outline why adding a featured video is beneficial for your store’s sales and customer experience.
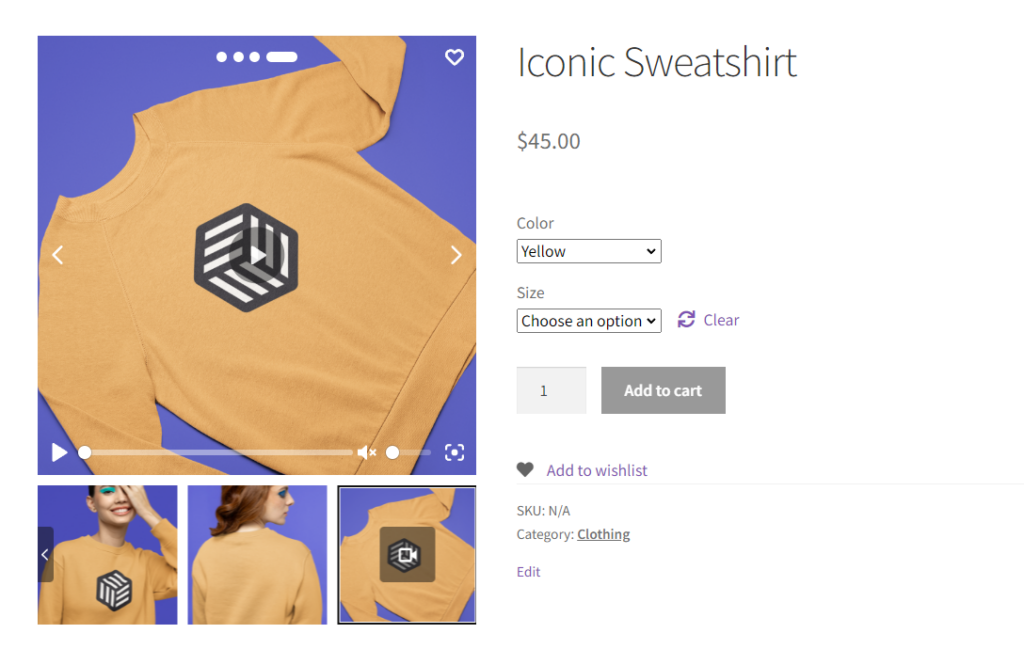
Want to get right to it? This guide uses the following plugins:
- WooThumbs for WooCommerce – Help customers make a buying decision by adding embedded video into your product gallery from either YouTube, Vimeo, or by uploading videos of your own.
- Image Swap for WooCommerce – Encourage shoppers to purchase your products in fewer clicks with shop/category page image swap effects.
WooThumbs for WooCommerce
Enable zoom, sliders, video, fullscreen, multiple images per variation, and customisable layout options for your product imagery.
If you want to jump to certain points in the article, click on one of the following links:
Why you should add a product video to your WooCommerce product gallery
📈 The evidence speaks for itself. In a Wyzowl report, 79% of people said a brand’s video convinced them to buy software or an app. In general, 68% of people said they’d prefer to learn about a new product or service by watching a short video.
So with these statistics in mind, what makes video so effective when it comes to sales? We’ve outlined the reasons why video works well in a previous article.
But for the purposes of this guide, here’s a summary:
- Video condenses key pieces of information your customer needs to know quickly.
- High-quality video builds trust by showing the product is real and tangible.
- Video helps with SEO and ranking with Google.
- Video keeps people on your product page for longer, increasing the likelihood they will buy.
When it comes to increasing your ecommerce conversion rate, adding a video to your WooCommerce product gallery is an excellent technique to implement with a great return on investment.
So now we’ve explored why adding video to your WooCommerce store is beneficial. The next section of this article will take you through how to add a video to your WooCommerce product page gallery.
How to add a video to your WooCommerce product gallery
In short, here’s how to add a video to a WooCommerce product using the plugin WooThumbs for WooCommerce:
- Copy the URL of the video you want to use.
- Edit the product you want to add the video to and click ‘Add product gallery images’.
- Upload a thumbnail image for the video and paste the video URL in the URL field.
- Save or Update your product.
Below we’ll go through each of these steps in detail. But first, let us introduce you to the plugin that will help you make this possible, WooThumbs for WooCommerce.
The product gallery plugin, WooThumbs for WooCommerce
WooThumbs for WooCommerce allows you to add embed video content into your gallery from YouTube, Vimeo, Daily Motion, and other platforms. Or you can manually upload self-hosted video (MP4) files into your image gallery.
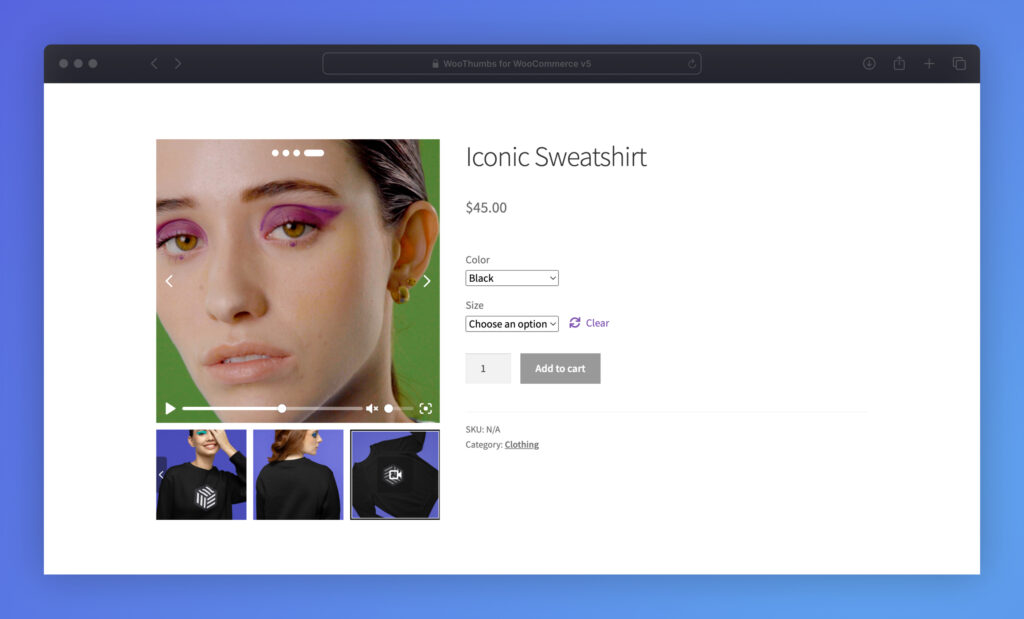
Not only that but with WooThumbs installed, you’ll be able to completely customize your product gallery with everything from:
- Changing the position and spacing of the product thumbnail images.
- Enable sliding thumbnails for a better user experience.
- Improving and changing the image zoom style to suit you.
- Adding additional images for your product variations.
- Update the product gallery image when a customer selects an attribute.
- And so much more.
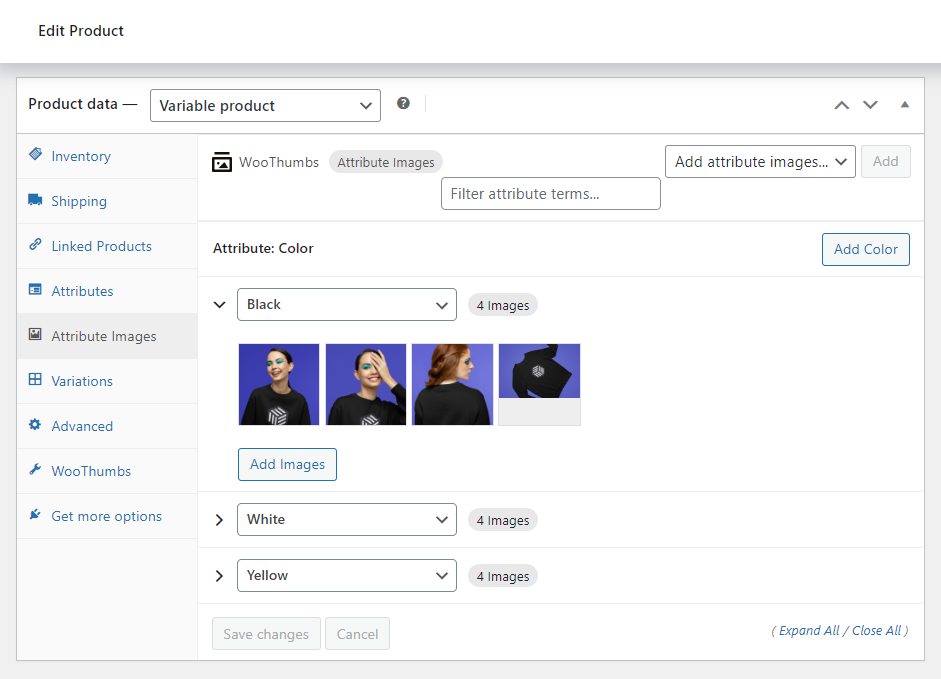
Plus, WooThumbs for WooCommerce comes with its own video player. So no matter the source of your video, they’ll look modern and clean to fit in with your site (no matter what page builder (like Elementor), theme, or template you’re using).
Customers can browse your upgraded product gallery and play videos from within it. Or, enter fullscreen mode and watch your product video on a larger scale.
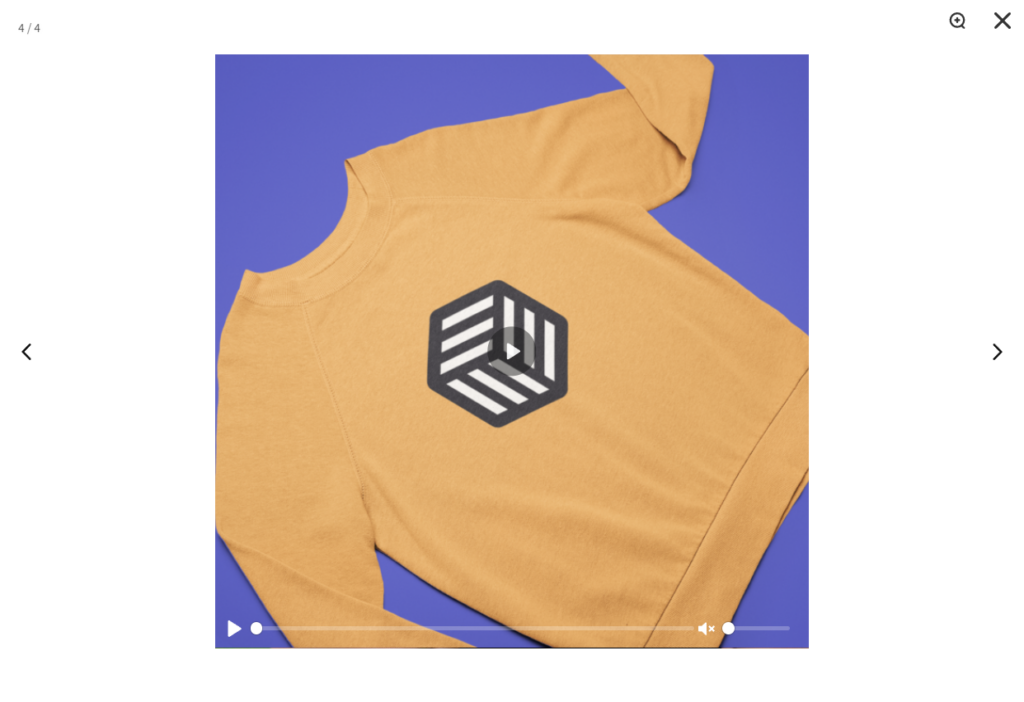
So now we know the benefits of adding video to your product gallery. Here’s how to do it with the WooCommerce product gallery plugin, WooThumbs for WooCommerce.
Step 1: Install WooThumbs for WooCommerce
To get started, purchase the WooThumbs for WooCommerce WordPress plugin from the Iconic store: iconicwp.com/products/woothumbs
WooThumbs for WooCommerce
Enable zoom, sliders, video, fullscreen, multiple images per variation, and customisable layout options for your product imagery.
Then follow these steps:
- Go to Plugins > Add New > Upload Plugin.
- Choose the zip file you downloaded, upload it, and then click Activate.
- Once activated, you’ll need to enter your license key.
Now we have WooThumbs for WooCommerce installed. We can move on to adding a featured video to your product gallery.
Step 2: Add your video to the product gallery
If you’d rather, you can watch our video for adding video to your WooCommerce product gallery here:
Otherwise, if you’re using a video from Vimeo or YouTube, take the following steps:
Note: If you’d like to upload self-hosted videos or media, you can follow our self-hosted guide.
- Copy the URL of the Vimeo video or YouTube video you want to show in your product gallery (save this because we’ll need it later).
- Go to Products.
- Select the product you want to add the video to.
- Navigate down to the ‘Product gallery’ module on the product page.
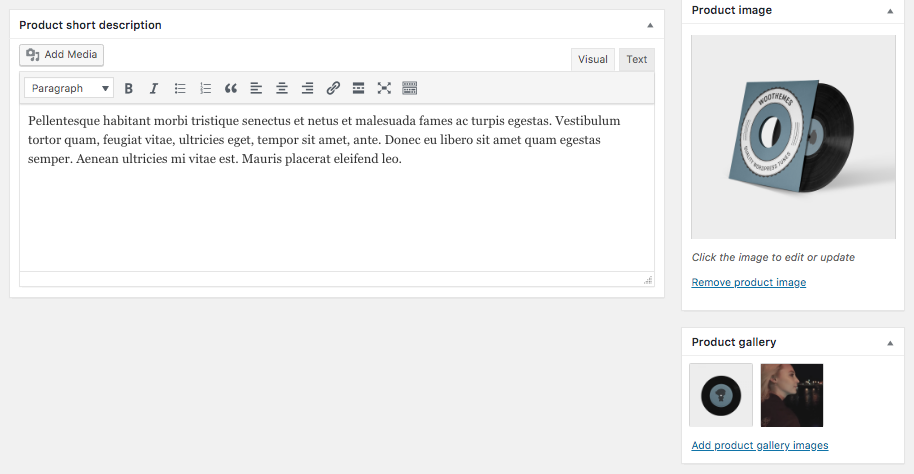
- Click the ‘Add product gallery images’ link.
You’ll need to upload a thumbnail image of the video you want to show as the featured image, or you can use an existing image in your media gallery.
This will act as a preview image in your WooCommerce product image gallery, but when clicked will show only the embedded video in your video gallery.
Note: The size of this image depends on your theme settings.
- Upload your image.
- In the URL field of your uploaded image, paste the URL from YouTube that you copied earlier, as shown in the screenshot below.
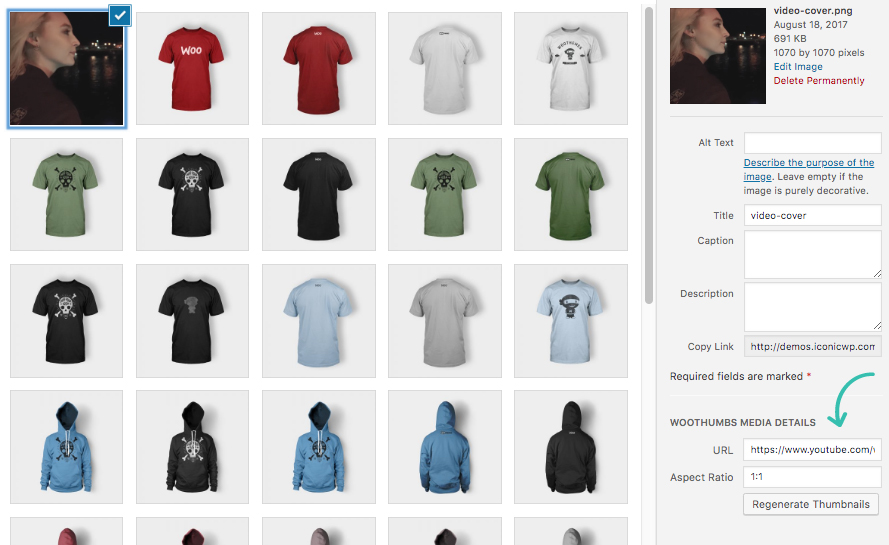
- Then, set your aspect ratio. Most gallery images are square, so usually, 1:1 works well. Many videos these days are 16:9 to allow full-screen, but it depends entirely on what suits your store.
- There’s no save button here because WordPress automatically saves media, so exit the media library and return to your product page.
- Save or Update your product.
Now when you go to the shop page of the product you’ve been editing, you’ll see the video you’ve just uploaded displaying in the WooCommerce product gallery with default video controls.
Step 3: Customize your WooCommerce product video player
In this step, we’ll show you how to customize the video player that comes with WooThumbs for WooCommerce.
- From your WordPress dashboard, go to WooCommerce > WooThumbs and click on the Video tab/link at the top of the page.
- This page contains all the settings for the video player. We’ll go through each below:
- Show Controls? allows you to turn on or off the video controls of your player. This includes controls that allow customers to play and pause the video, mute video, and more.
- Available Controls allows you to turn on or off specific controls. So if you’d like customers to be able to play and pause the video but not be able to fullscreen video, you can customize that here.
- Loop? and Autoplay? allow you to control how you display videos (if they loop on their own or play on their own).
- Enable Poster Images? allows you to use gallery images as the poster image for iFrame and MP4 videos.
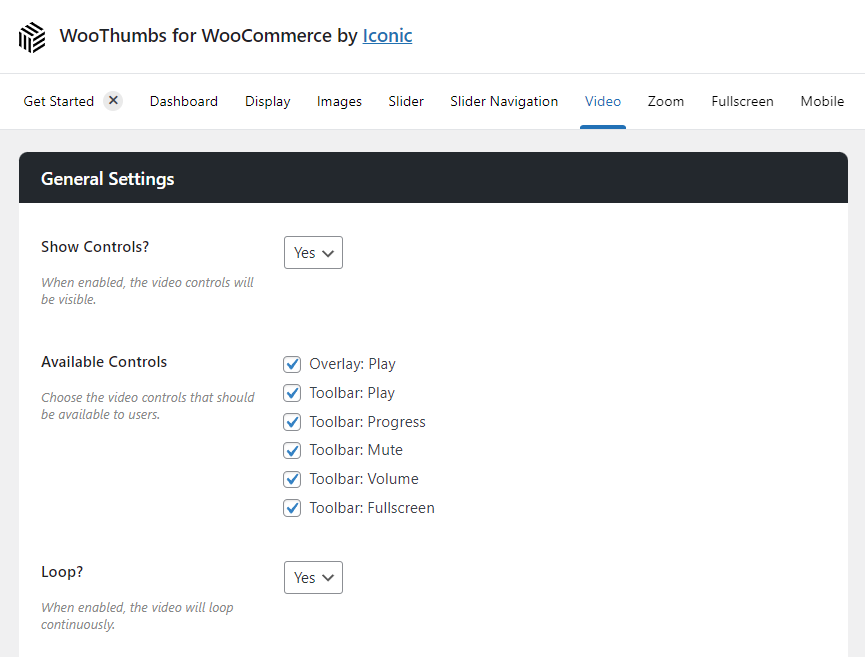
- Scroll down the page, and you’ll see the MP4 Settings section. If you’ve uploaded a video yourself, turning on the Lazyload MP4 videos setting will help reduce page load time.
- Once you’re happy with your changes, scroll up or down the page and click the blue Save Changes button.
There you have it. Your store will now have click-worthy WooCommerce product videos displayed in your single product page galleries in a pop-up lightbox or in full-screen.
As we’ve already explored, using video for your WooCommerce products enhances your customer’s buying experience and increases your conversion rate.
WooCommerce product video frequently asked questions
Can I add video to WooCommerce product?
If you have WooCommerce installed on your site, currently, there’s no way for you to add a product video to your product page gallery without the help of a plugin. With the WooComerce plugin, WooThumbs for WooCommerce, you can add a video to your WooCommerce products in just a few minutes.
How do I add a YouTube video to the WooCommerce product gallery?
If you’d like to add a YouTube video to your WooCommerce product gallery, you can do so with WooThumbs for WooCommerce. Follow this tutorial for instructions.
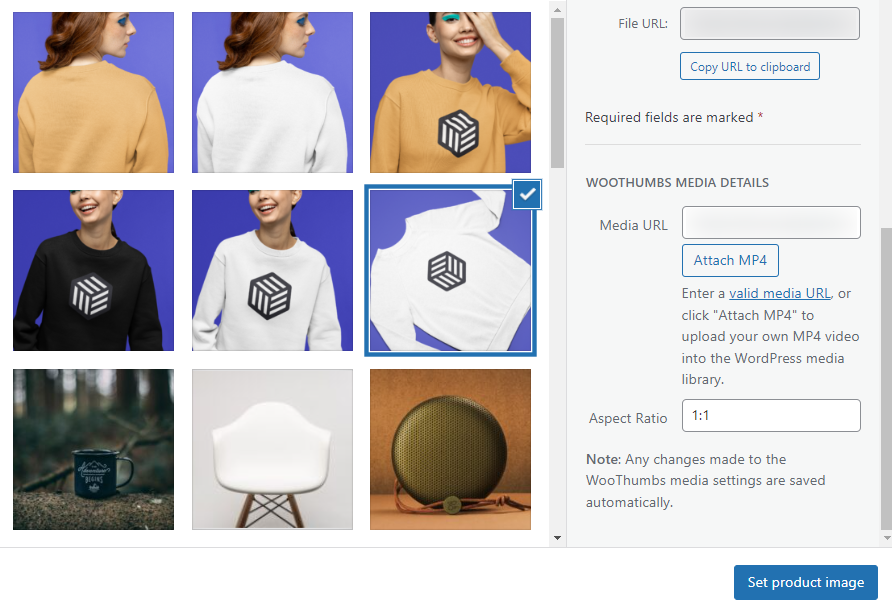
Create a video-like product gallery on the category page
The product page isn’t the only place your product gallery should be improved, though. The category and shop pages are the perfect place to apply a similar technique to boost sales.
While there’s currently no way to add a video to the shop or category page, you can have them slide, change and zoom on hover with the help of a plugin.
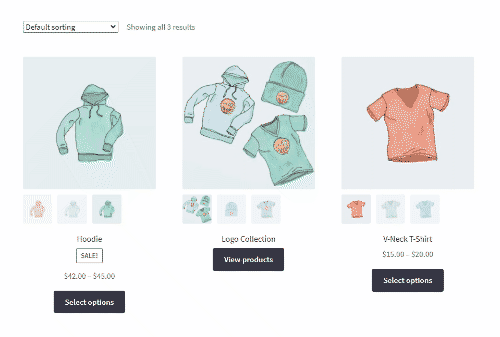
With the Image Swap for WooCommerce plugin, you can add additional images, add a hovering effect that allows customers to zoom in on images, or essentially create a product gallery on the shop/category page.
By allowing your customers to hover over images or flip product images, you’re making the shopping experience more seamless by reducing the number of clicks.
WooThumbs for WooCommerce
Enable zoom, sliders, video, fullscreen, multiple images per variation, and customisable layout options for your product imagery.
Add a video to your WooCommerce product gallery today
This guide taught you why you should use videos in your WooCommerce product gallery. You’ve also had step-by-step instructions for adding a video to your product pages using a WooCommerce product video plugin.
When used well, video can be a massive game-changer when selling products online. Adding them to your product pages quickly and efficiently with WooThumbs for WooCommerce makes the whole process easier.
Plugins featured in this guide:
- WooThumbs for WooCommerce – The product video plugin helps customers make a buying decision by adding embedded video into your product video gallery from YouTube, Vimeo, or video upload.
- Image Swap for WooCommerce – Encourage shoppers to purchase your products in fewer clicks with shop/category page image swap effects.
WooThumbs for WooCommerce
Enable zoom, sliders, video, fullscreen, multiple images per variation, and customisable layout options for your product imagery.